This article will show you how to create a new shift on the week roster screen.
- Navigate to Week Roster using the mega menu

- The Week Roster screen will default to show 'All Departments' that you have access to
- Use the department selector at the bottom of the screen to access the department you want to create the shift in.

- You can also create the new shift from the 'All' screen.
- Select the person you want to roster and the day you want to roster them.
- Hover over the day and select the + to create a new shift
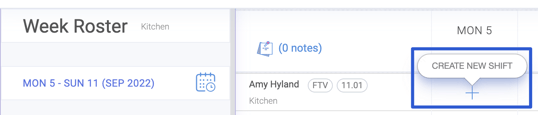
- Hover over the day and select the + to create a new shift
- When you select Create New Shift you can set the details of the shift
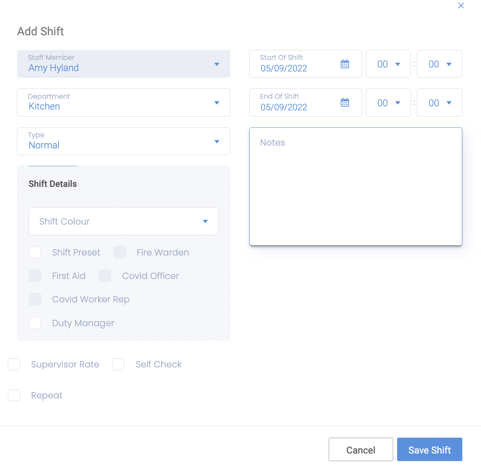
- The department will default to their home department but this can be edited if you want to cross the roster into another department.
For help with cross-rostering an employee, click here!
-
- Select the shift type from the dropdown menu.
- Optionally set a Shift colour to appear on the roster.
- Set the start and end times for the shift.
- Add any notes, if applicable.
Please be advised that any notes added within the following shift types will also appear on the mobile roster view:
- Normal
- Vacation
- Training
- Bank Holiday
- Statutory Training
- Departmental Training
-
- Click "Save Shift" to create the shift in the week roster
- You also have the ability to duplicate the week if your roster will remain the same for the following week.

- Edits can be made to any of the shifts by clicking into it on the Week Roster.
- You can also delete the shift by hovering over the top right corner of the shift and clicking on the "x"

For more efficient rostering, you can also create new shifts in the Week Roster using
