This article will show you how to create a new shift using the Drag & Drop Shift function.
- Using the mega menu, navigate to the Week Roster

- The Week Roster screen will default to show 'All Departments' that you have access to.
- Use the department selector at the bottom of the screen to access the department and the shift presets you wish to use.

- Scroll down past your shift presets to Drag & Drop Shift.
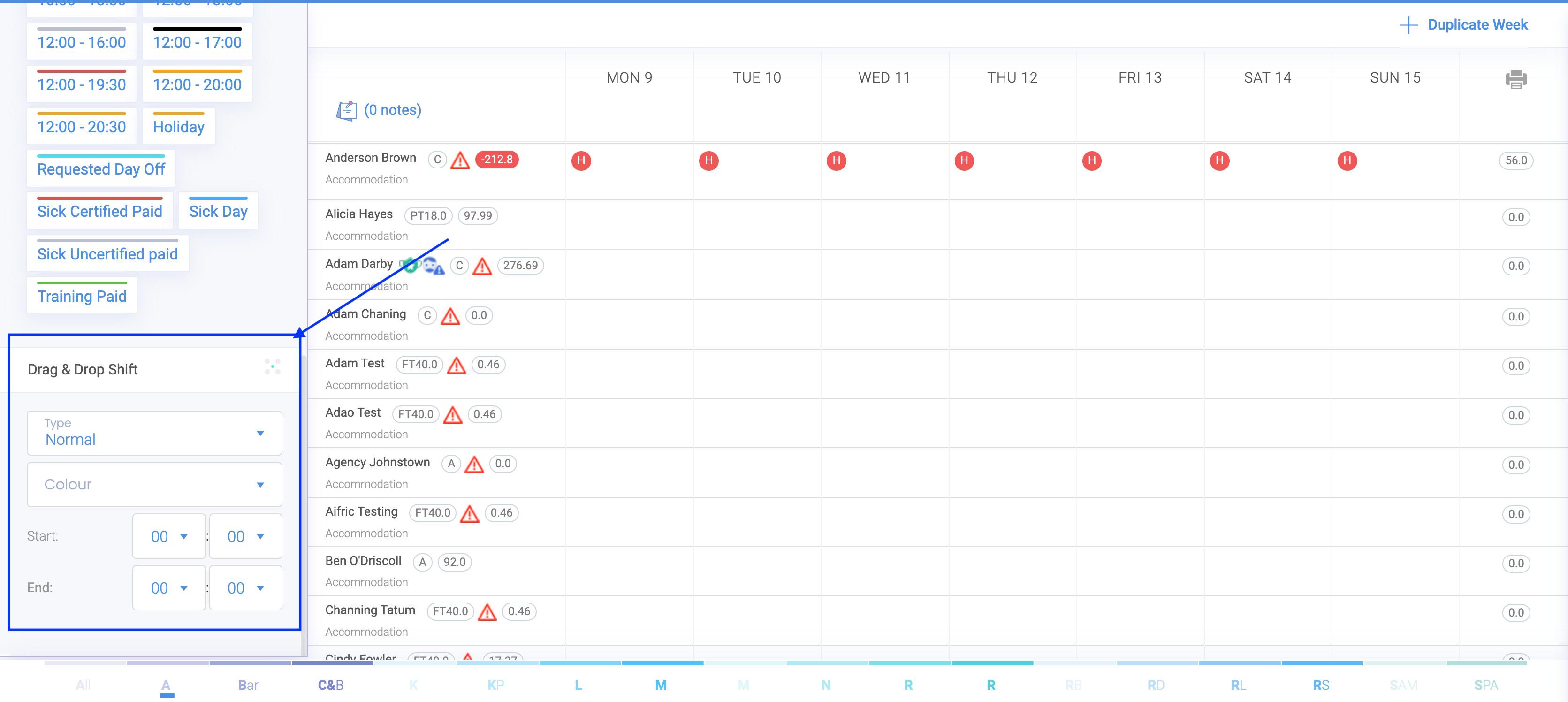
- This allows you to create a particular shift time and add the colour
- Similar to shift presets, it can be dragged and dropped onto the roster screen and pulled across several days and people
- Usually, this is used if you are creating multiple shifts at the same time but it is not used often enough to make it a preset
- To create your Drag & Drop Shift, first select the shift type
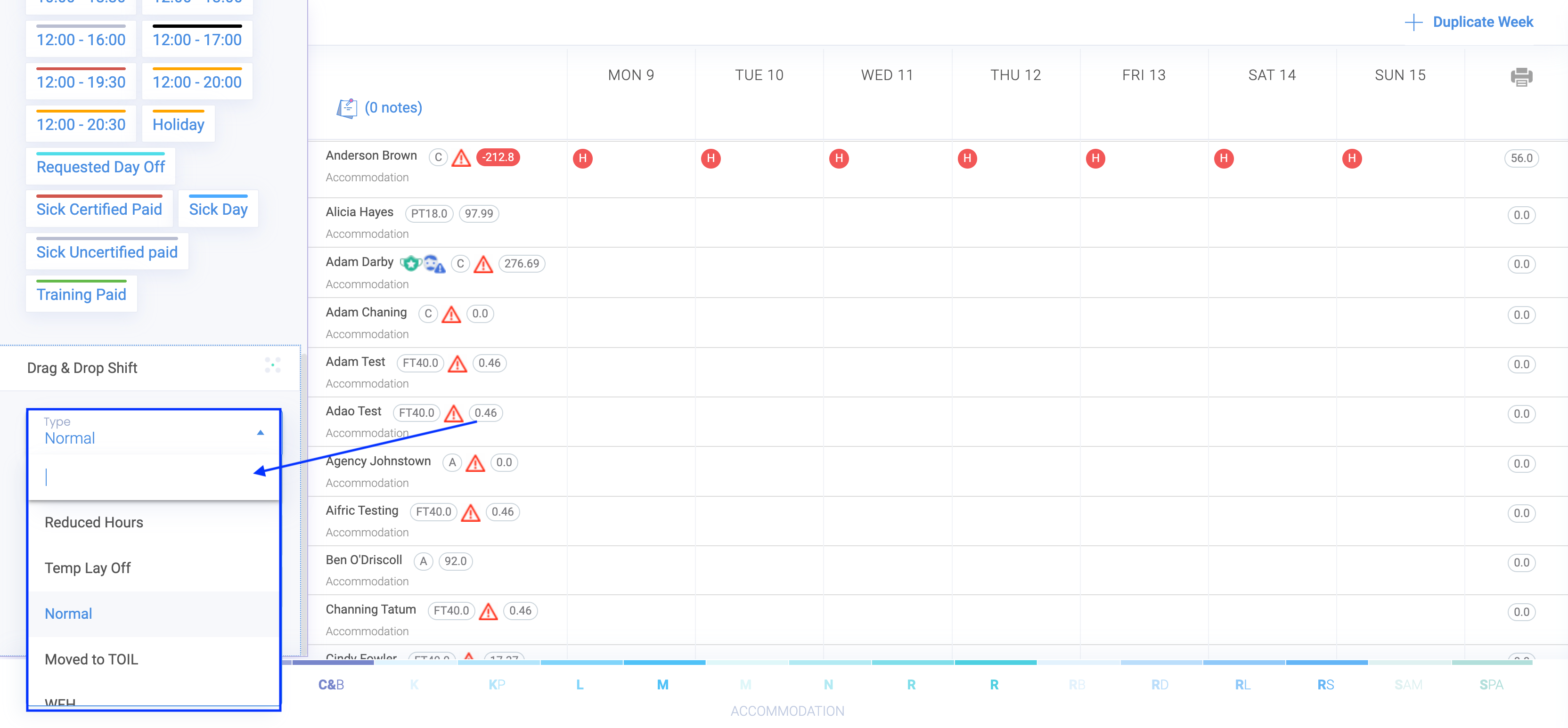
- You can select a colour for your shift

- Select the start and end times for the shift
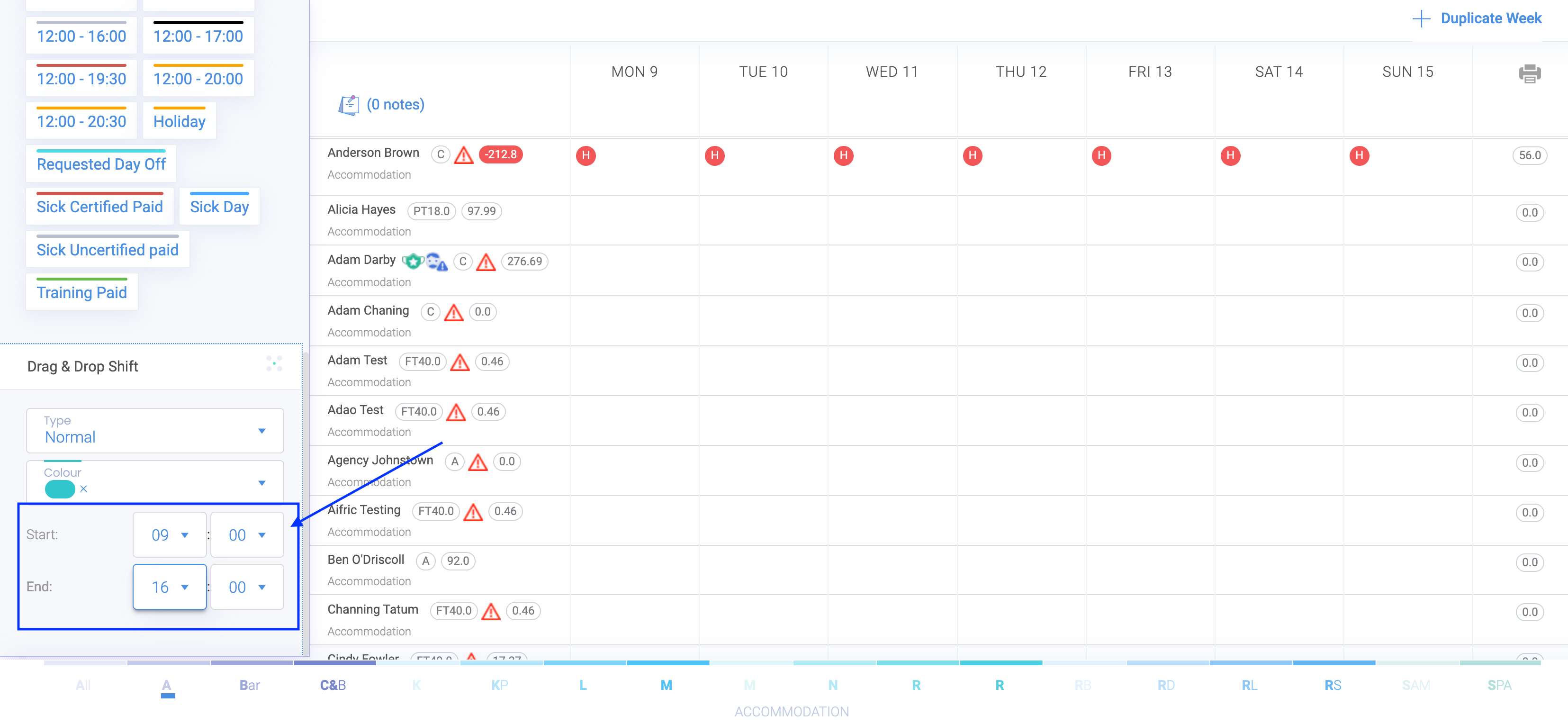
- Once the shift is created, drag and drop the shift across to the person and day you want to roster them
- Once the shift is rostered, you can extend over a few days and even extend to different employees too
- Once you have completed your roster using shift presets, don't forget to save your work!
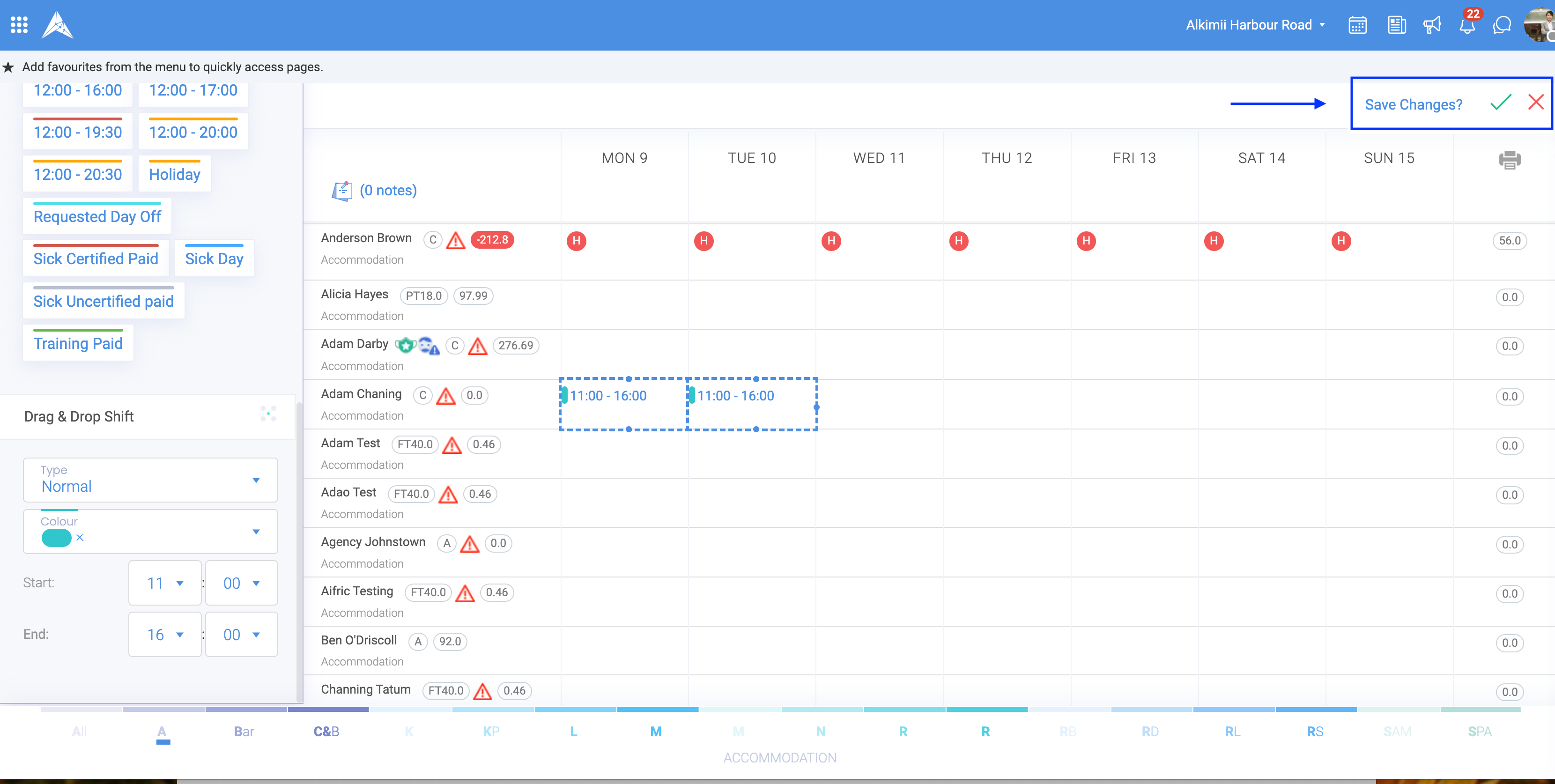
For more help with rostering, click here!
