How to navigate the Checklists Dashboard?
Simplify Your Management with Three Key Dashboard Sections
Navigating property management can be a complex task, especially when it comes to juggling checklists and deadlines. In Alkimii Property, we've streamlined the process for you with the Checklist Dashboard, divided into three main areas for maximum efficiency: checklist categories, due today, and overdue checklists across your site. This article is your comprehensive guide to effortlessly navigating the Checklist Dashboard in Alkimii Property, simplifying your checklist management and helping you stay on top of your checklist tasks.
- Navigate to Checklist within the menu
- Your screen will always default to the checklist Dashboard view
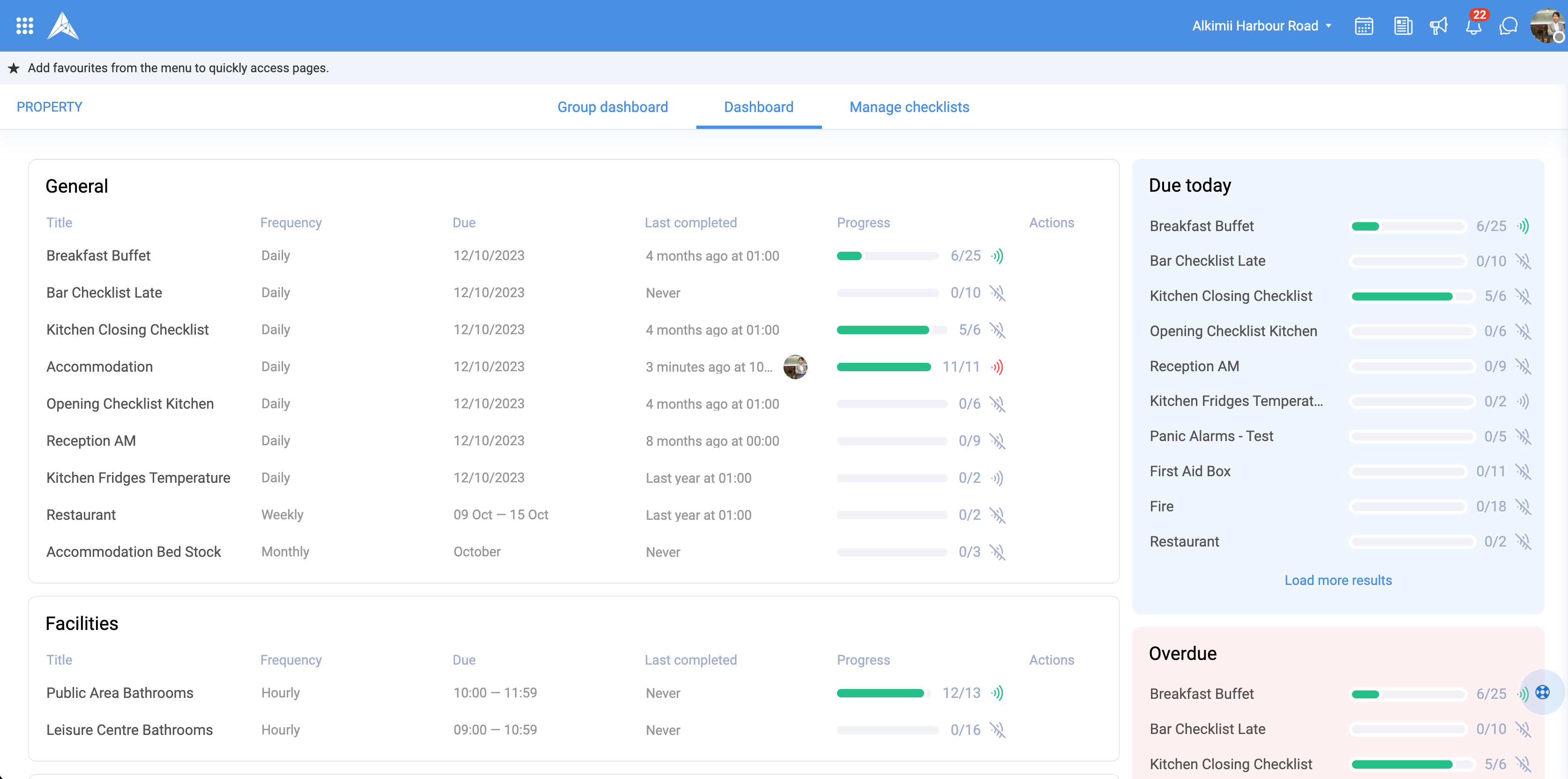
|
 |
For help creating your categories or applying/ changing your categories, please see our help articles.
- In this view, you will be able to see the frequency of the checklist, whether it is daily, weekly, monthly etc.
- You will see the due date which is set based on the frequency selected.
- Each checklist will also display a progression bar and the number of tasks completed so far over the total number of tasks in that checklist
If an issue has been flagged on a task within a checklist, this progress bar will appear in red.
- To the right of the progress bar, you will see the NFC (Near Field Communication) tags. If no NFC tag has been assigned there will be a slash through the NFC icon.

- To view a full history of a checklist, click on the "clock icon" under the actions column for a full breakdown of all occurring instances of the checklist.
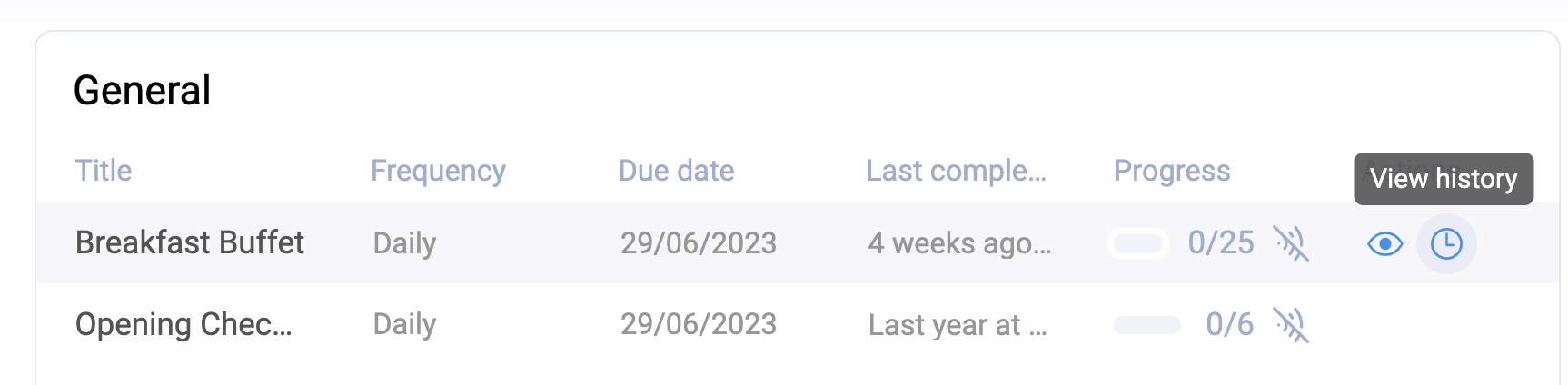
For more information about the history of checklists, click here!
|
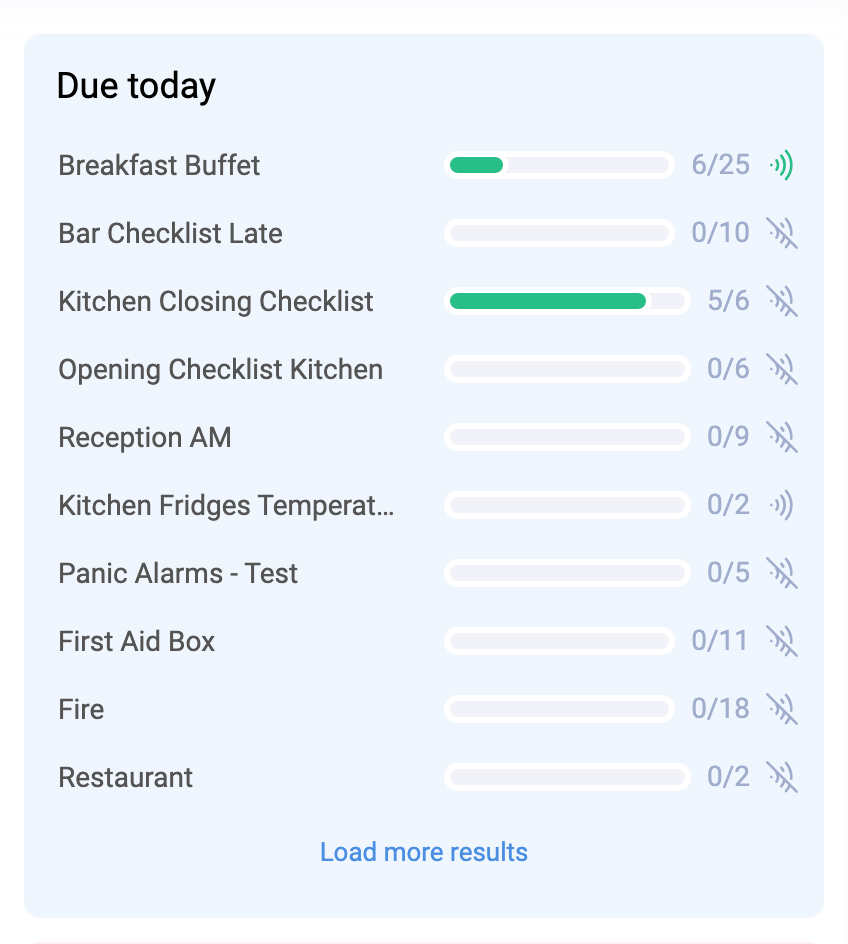 |
|
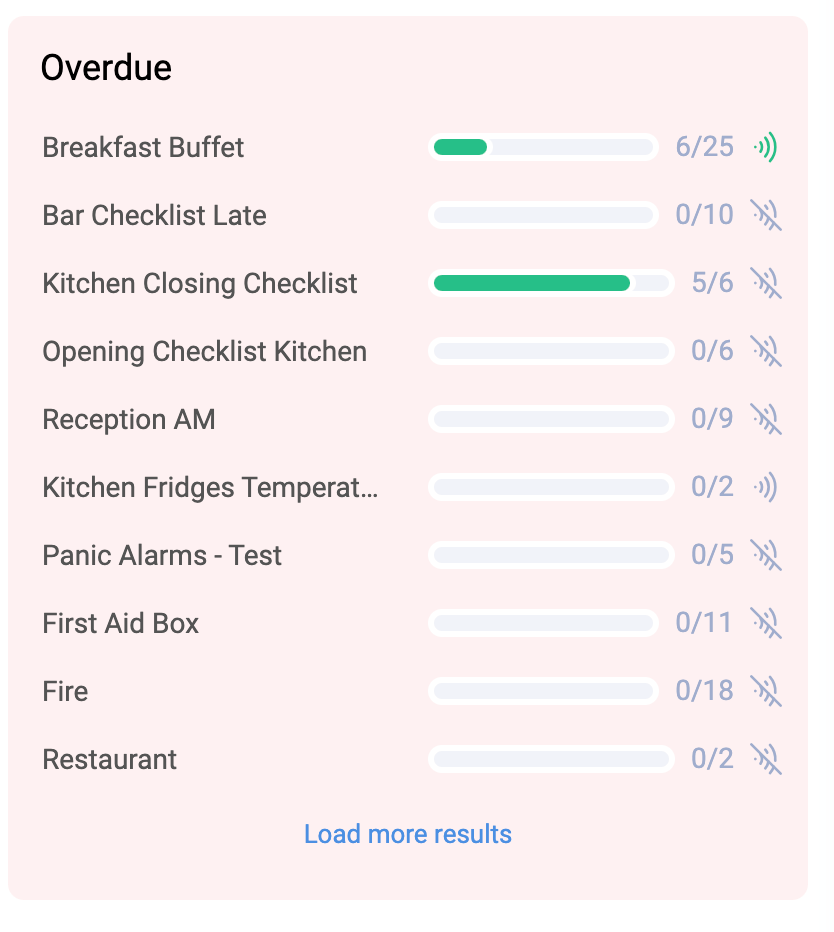 |
- If an issue has been logged on your checklist, the progress bar will appear in red
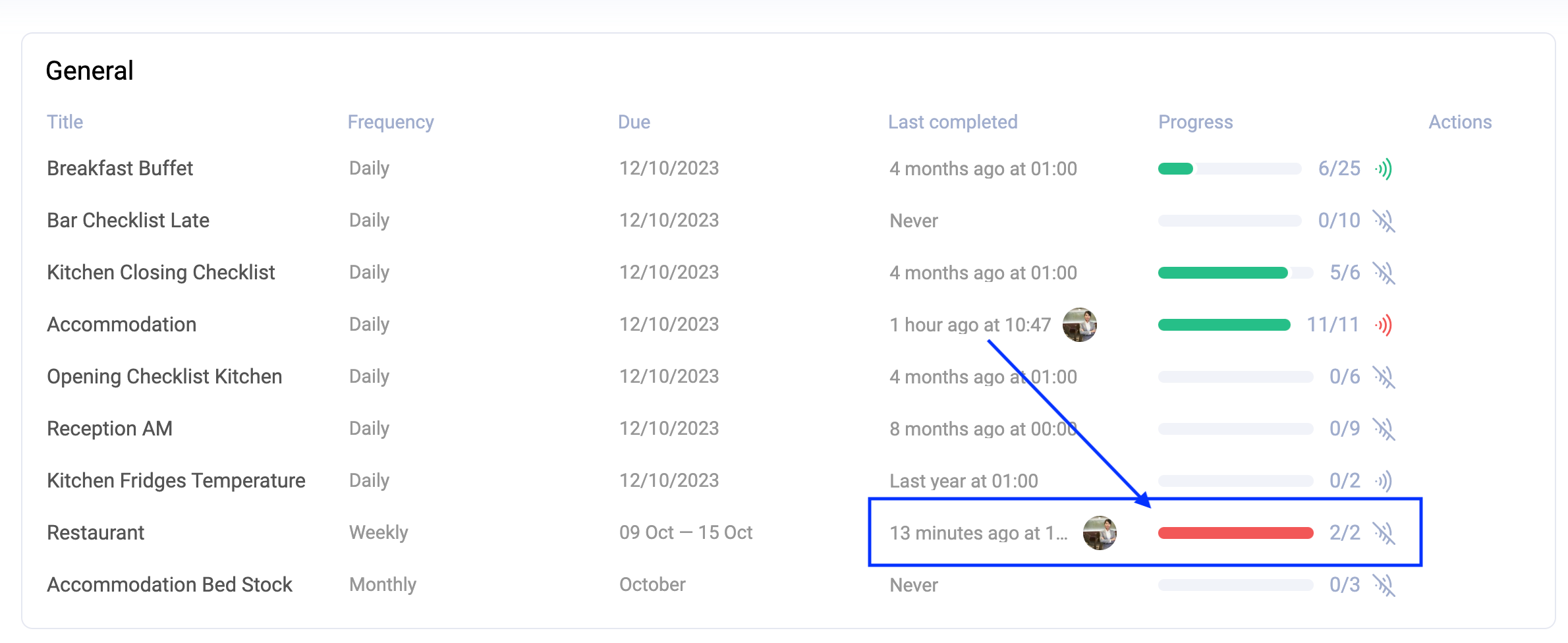
|
 |
|
 |
|
 |
Other Related Articles
How to create a reporting group for Alkimii checklists?
How to navigate the checklists group dashboard?
How to create a checklist in Alkimii Property?
How to create a category for checklists?
How to change the category currently associated with your checklist?