How to "Update All" in an existing Event?
Simplify Event Modifications: A Guide to 'Update All' in Alkimii
Event planning is a dynamic process, where flexibility is key to ensuring that everything runs smoothly. After all the setup, unforeseen changes can occur, and it's essential to have the tools to adapt. Enter the 'Update All' feature on Alkimii, a game-changing tool for managing events with grace and ease.
- Navigate to either the Calendar or Availability Calendar and click on your existing event
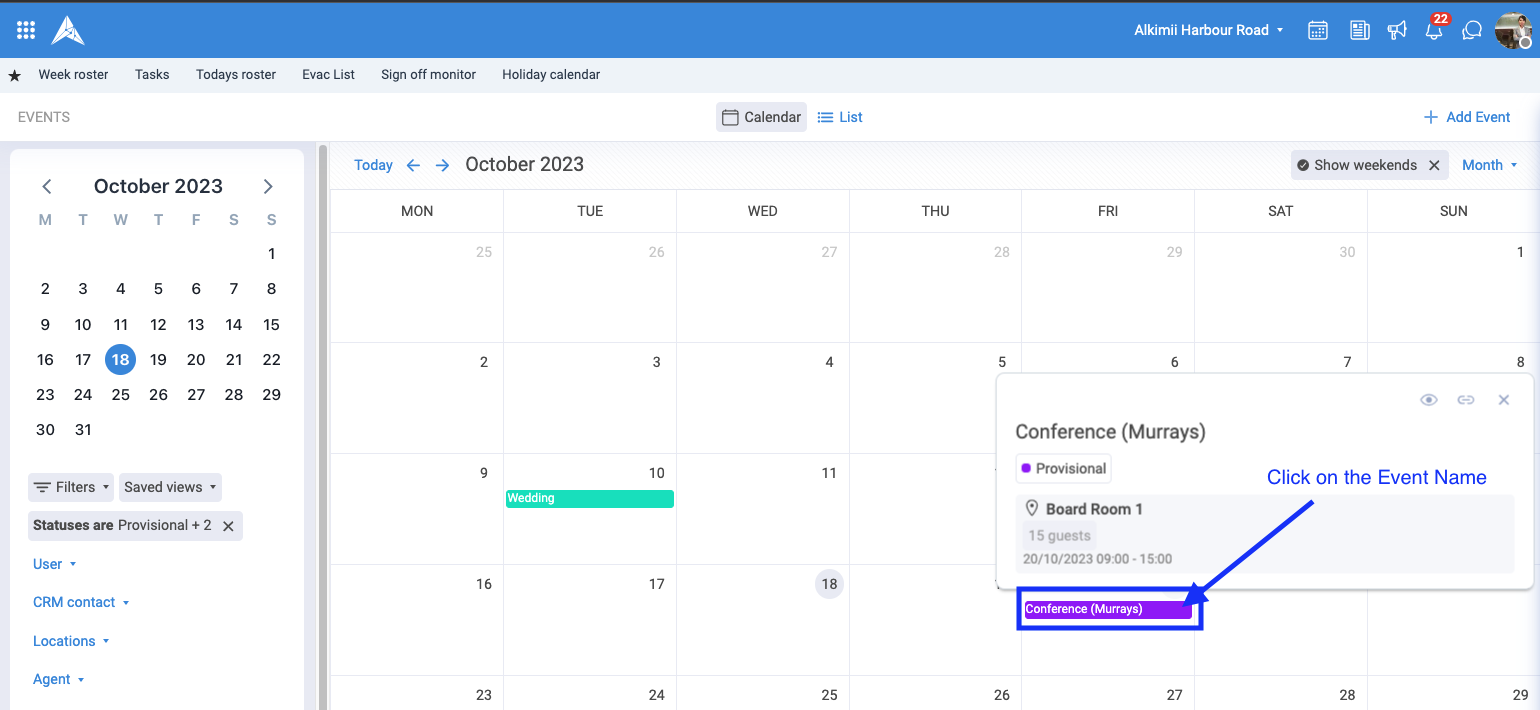
- Within the event, navigate to pencil on the top left-hand side to edit the building page.
- Alternatively, you can search the event from the "List" view on your calendar and click on the pencil icon
The Edit Page
|
 |
You must be on the edit page of the Event in order for the "Update All" function to appear.
|
 |
|
 |
|
 |
Please note that the checkboxes will default to unticked. In order to update any information, you must tick the relevant boxes. If left unticked they will NOT update.
|
 |
Please note that the Start Date, End Date, Number of Guests and Location changes will NOT be applied to any duplicates and will only be applied to the edited Event.
Other Related Articles
How to add details to an Event?
How to Build an Event once you have created it?