Efficient Week Roster Management: Navigating the Roster Screen Like a Pro
In the world of employee scheduling and workforce management, a well-structured week roster is a cornerstone of operational success. Alkimii equips you with a versatile Week Roster screen that allows you to add shifts for your employees across your departments, apply filters to streamline scheduling based on specific badges such as first aiders or duty managers, include crucial roster notes, and even print the final schedule. This article serves as your comprehensive guide to navigating the Week Roster screen with ease, empowering you to simplify employee scheduling and tailor your roster to meet your unique operational needs.
- Navigate to the Week Roster using the menu.
- Use the department selector at the bottom of the page to navigate to the required department.
- Alkimii defaults to all departments within your access. This will give a full overview of all staff, their hours and what department they are working in.
- Alkimii defaults to this week
Deparments have been set up upon intial installation of Alkimii, if you require an additional department, please contact our customer success team at hello@alkimii.com

The roster will show in alphabetical order unless tiered to show a different order. Tiering can be done by HR in the staff profile. This means the departments will be mixed.
- You can only access shift pre-sets when you are within a specific department
- The total number of hours rostered are shown on the far right-hand side of the Roster.
- For details on the number of hours worked see the Week Details screen
Only employees in a department will be displayed when you open a department using the department selector.
The panel on the left of the screen is broken down into the following items:
Filter Options
The filters when applied will display all employees in the deparment/s who have the corresponding badge associated.
- The symbols indicate if the team members can be rostered as
- First Aider
/Team/Week%20Roster/icon-first-aider-17-884187af74c8a297c0d8acc5fcb0eda88601f54b525cdcfc579ebed71a31e789.png?width=23&height=23&name=icon-first-aider-17-884187af74c8a297c0d8acc5fcb0eda88601f54b525cdcfc579ebed71a31e789.png)
- Fire Warden
/Team/Week%20Roster/icon-fire-warden-17-e1125c929f888afd7d98ec27c9ba4ddc22f9689c1e573758866f6a50a41f6ba9.png?width=17&height=19&name=icon-fire-warden-17-e1125c929f888afd7d98ec27c9ba4ddc22f9689c1e573758866f6a50a41f6ba9.png)
- Duty Manager📞
- Covid Worker Representative
/Team/Week%20Roster/icon-covid-lead-573bb2635dc9d46f9764c90aa827579a71992c5b82ddfdf15d241b3e48f5d4db.png?width=22&height=16&name=icon-covid-lead-573bb2635dc9d46f9764c90aa827579a71992c5b82ddfdf15d241b3e48f5d4db.png)
- Covid Compliance Officer
/Team/Week%20Roster/icon-covid-officer-d1eab805f063751c1c45af0f1ebd2e52242a1359ca1114599c51fb87744cf662.png?width=22&height=19&name=icon-covid-officer-d1eab805f063751c1c45af0f1ebd2e52242a1359ca1114599c51fb87744cf662.png)
- Lifeguards

- First Aider
Please note that in order for employees to appear when using the filter option, it is necessary to select the appropriate designations, such as first aider, fire warden, COVID worker representative, and compliance officer, within their respective shifts. To enable the rostering of employees for any of the mentioned roles, you must include this information in their staff profiles.
Week Forecast Widget
This widget allows you to monitor your payroll percentage while you are setting up or adjusting your roster for the week. The forecast figures will only appear once the forecast has been frozen for that week. As actuals are entered throughout that week, the widget will update in real time to show you your payroll percentage for your department.
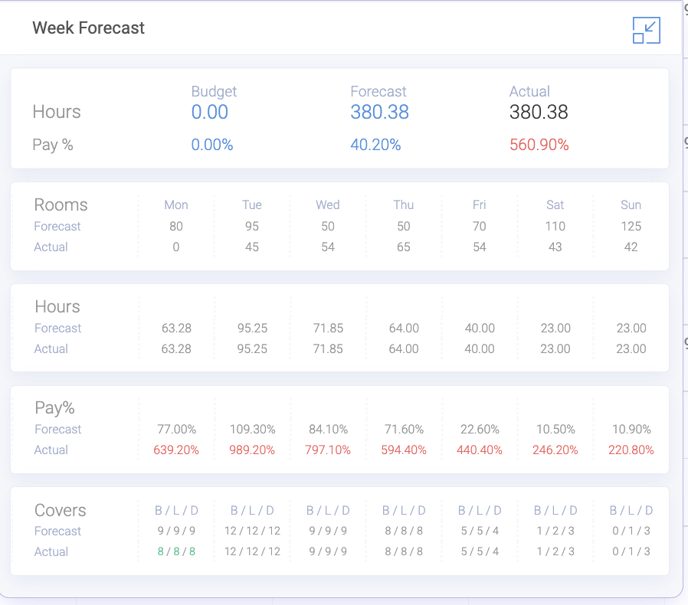
For more help using the week forecast widget, click here!
Shift Presets
These are pre-configured shifts that you can drag and drop into the roster for quicker roster creation. These shift times are set up on a departmental basis and usually consist of the most commonly rostered shift times.
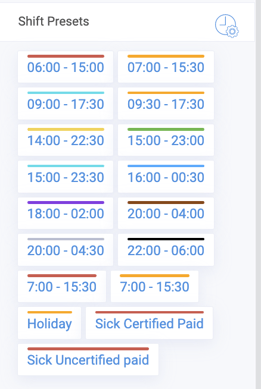
For help creating and using Shift Presets, click here!
Drag & Drop Shifts
This feature enables you to efficiently modify a preset on a one-time basis or generate a shift that can be seamlessly added to your roster via drag and drop. If you opt for a preset but desire to adjust the start or end time, you have the flexibility to do so effortlessly through the drag-and-drop functionality.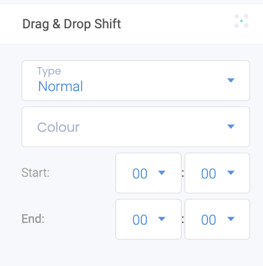
For help using Drag & Drop Shift, click here!
Roster Notes
You have the option to include these notes in the roster to highlight critical information relevant to an entire department or site.
If you need help adding Roster Notes, please click here!
Printing the Roster
- The Print icon in the top right corner will open the system dialogue to print the roster

- Ensure you have selected the correct printer under "Destination" and that the "Layout" is set to "Landscape"

- Click the "Print" button in the bottom right to print your roster.
Only Team members visible when filters are applied will show on the printout

