How to link an NFC tag to a Checklist item on Mobile ?
Learn how to link an NFC tag to your Checklist tasks in Alkimii.
Once your checklist has been created and published on Alkimii you will be able to assign an NFC tag using your mobile. The NFC tag can be scanned once you have completed the checklist item. Before assigning your tags, place them in areas associated with your checklist tasks.
Click on your device type to proceed to the relevant section
Android Device
For help adding or editing your favourite tools, click here!
|
 |
|
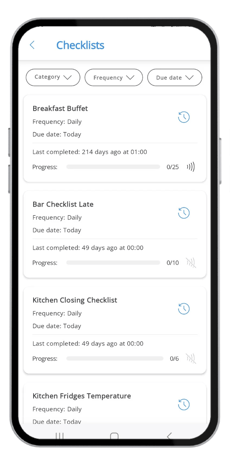 |
- Once you have located the checklist you wish to action, click on it.
- Within the checklist, scroll down to the task items. Locate the task you would like to link to the NFC tag.
Please be advised that NFC tags can only be assigned to a parent task as opposed to individual sub-tasks in your checklist.
|
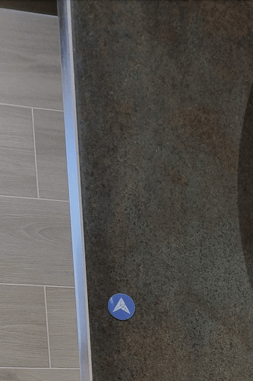 |
|
iOS Device
For help adding or editing your favourite tools, click here!
|
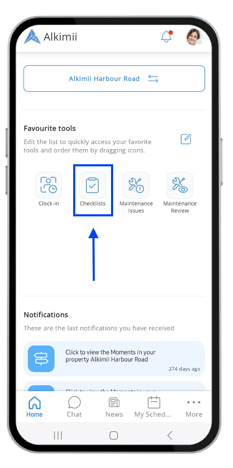 |
|
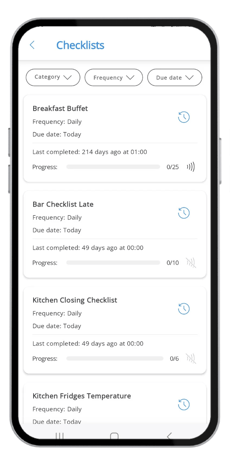 |
- Once you have located the checklist you wish to action, click on it.
- Within the checklist, scroll down to the task items. Locate the task you would like to link to the NFC tag.
|
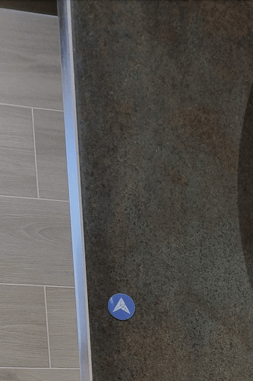 |
- Place the top of your mobile device on the NFC tag
- You will be informed that the tag has now been linked to the task item.

- Now, when you have finished this task you can scan the NFC tag and tick the checkbox to confirm if has been completed without any issues.
Other Related Articles
How to navigate the Checklists Dashboard?
How to create a category for checklists?
How to create a checklist in Alkimii Property?
How to change the category currently associated with your checklist?