Week Details
In the week details, you will be able to view contract types, add payments including tip payments and service charge payments.
- Navigate to "Week Details" using the Mega Menu
Your default view will display all employees who have been rostered for the week. Here you will see an overview of all worked shifts at a glance against the rostered and paid out hour. You have a range of filters available to help you review the data and perform your final checks for payroll before you start pulling down reports.

- You can toggle through the different weeks using the calendar function in the top left corner if you wish to review a previous week.
- When performing the final checks, you can use filter options to find specific Pay Types, Contract Types, Payment Frequencies or specific staff but using the dropdown menus. This is to ensure the employee is being paid correctly for their contracted hours.
- You may need to "Add Payments" to employees' payroll for the week for a variety of reasons. This is where you will need to add any tips the employee is entitled to under the new legislation in Ireland (Employment (Allocation of Tips) Act 2023)
Contract Types
Depending on the type, some employees must be paid for the exact hours listed on their contract such as Full Time employees. Whereas your variable hourly paid employees must be paid for their clocked hours.
- Suppose you do want to make any adjustments to increase or decrease the hours to be paid out based on the contract or clocked hours. You will need to go to the Today's Roster Screen, select the relevant week using the calendar, and unsign off the day. Adjust and remember to always resign the days to edit shifts/clocks in Today's Roster.
- Alternatively, if you have the permission enabled for "Top Up Week". This will allow you to increase (top up) the hours to be paid out using the existing TOIL balance for the underworked week.
- Similarly, if an employee overworked their hours and you have permission to TOIL you can move these hours across to their TOIL balance to be used at a later date. Or simply use the "Adjust Hours" feature to bring the employee's hours down to match their contracted hours.
Repeat these steps for all contract types assigned to staff rostered for the payroll week.
Add Payments
Payments can range from expenses to commissions or bonuses to statutory sick pay or back payments. This will add monetary payments to employees' payroll for the week.
|
 |
Tips Payments
- Select "Gratutities" from the category dropdown menu
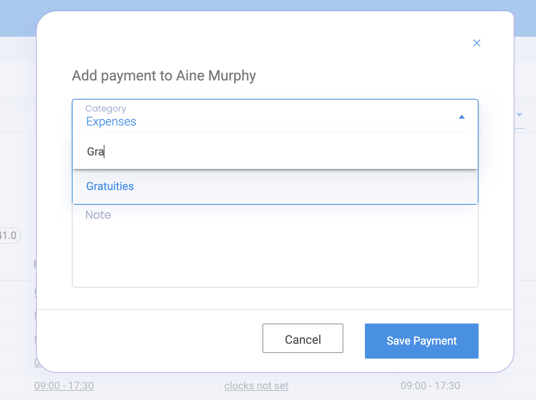
|
 |
- Click "Apply" once you are happy with the period.
- Now enter the monetary value of tips the employee should receive.
Please note that this value is still a manual calculation and free text field. Alkimii will not calculate this for you.
- Enter any relevant notes into the "Note" text box
- You can select the method for calculating the tip value from the dropdown menu. This will pull into the "Tips Statement" letter.

- Lastly, you will see the "Total Tips for Property". This figure is calculated from the sum of all Credit Card Tips entered in the "Actual" revenue by the Nights Team.
- Click "Save Payment" to add this to the employees' payments for payroll.

Service Charge Payment
- Select "Service Charge Payment" from the category dropdown menu

|
 |
- Click "Apply" once you are happy with the period.
- Now enter the monetary value of service charges the employee should receive.
Please note that this value is still a manual calculation and free text field. Alkimii will not calculate this for you.
- Enter any relevant notes into the "Note" text box
- Lastly, you will see the "Total Sales for Property". This figure is calculated from the sum of all Credit Card Service Charges entered in the "Actual" revenue by the Nights Team.
- Click "Save Payment" to add this to the employees' payments for payroll.

For help processing payroll, click here!