How to preview a Pack before sending it to an employee in HR Automation?
Within the Packs screen, you will be able to send out a pack to the employee in the same screen. However, we would always advise previewing the pack before it has been sent out to ensure that everything is as it should be. You can preview a pack in two ways:
Option 1:
- Clicking on the eye icon under actions on the pack's home screen

- This will prompt a pop-up to appear with the previewed pack visible
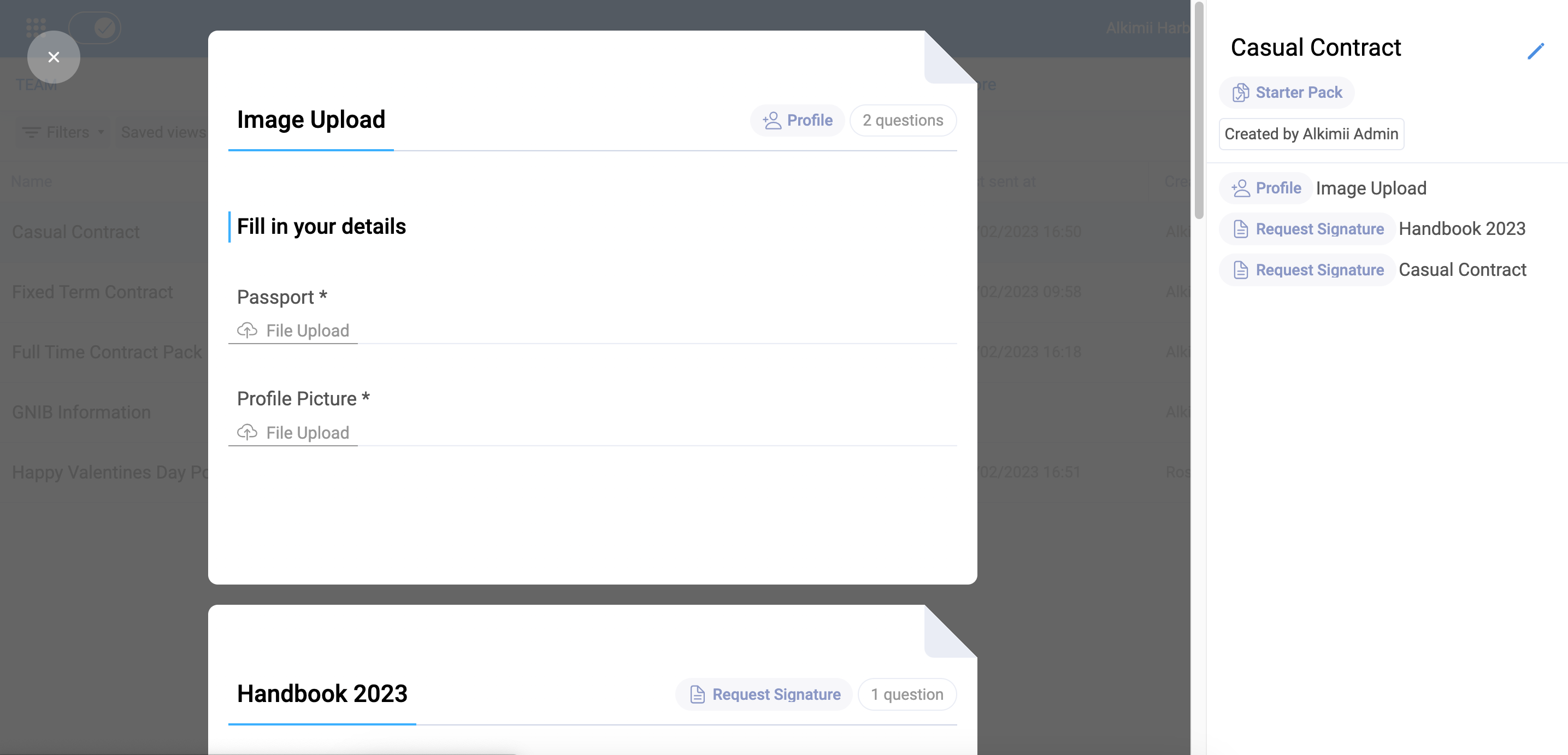
If a job description has been turned on for the pack, you will be able to preview how this document will look for the employee.
You will see a warning if the pack assigned has job descriptions turned on but there is no available job description uploaded for the job title. If you need help adding the job description, click here!
Option 2
- During the process of sending the pack, you will also have the ability to preview it.
- Click the blue arrow on the pack's home screen to begin the sending process

- Fill in the recipient information as you normally would, taking the following into consideration
-
- Property - This is a bulk send option, so only select the property if you wish to send the pack to as this will send to all employees in that property
- Department - This is a bulk send option so only select the department if you wish to send the pack to as this will send to all employees within that department
- Individuals - This option allows you to select specific employees, there is no limit on the number of employees you can add. You cannot select a specific employee if a site has been selected.
|
 |
- If you have chosen to bulk send to an entire property, the "preview as" will display a dropdown of all employees within this property. Select the employee from the list to preview the pack they will see on their end.
- If you have chosen to bulk send to an entire department, the "preview as" will display a dropdown of all employees within this department. Select the employee from the list to preview the pack they will see on their end.
- If you have chosen individual employees, the "preview as" will display a dropdown of all employees chosen under the "No individuals" option in recipients. Select the employee from the list to preview the pack they will see on their end.
|
 |
For help uploading a job description, click here!
- When you select the employee, a pop-up preview of the pack will appear
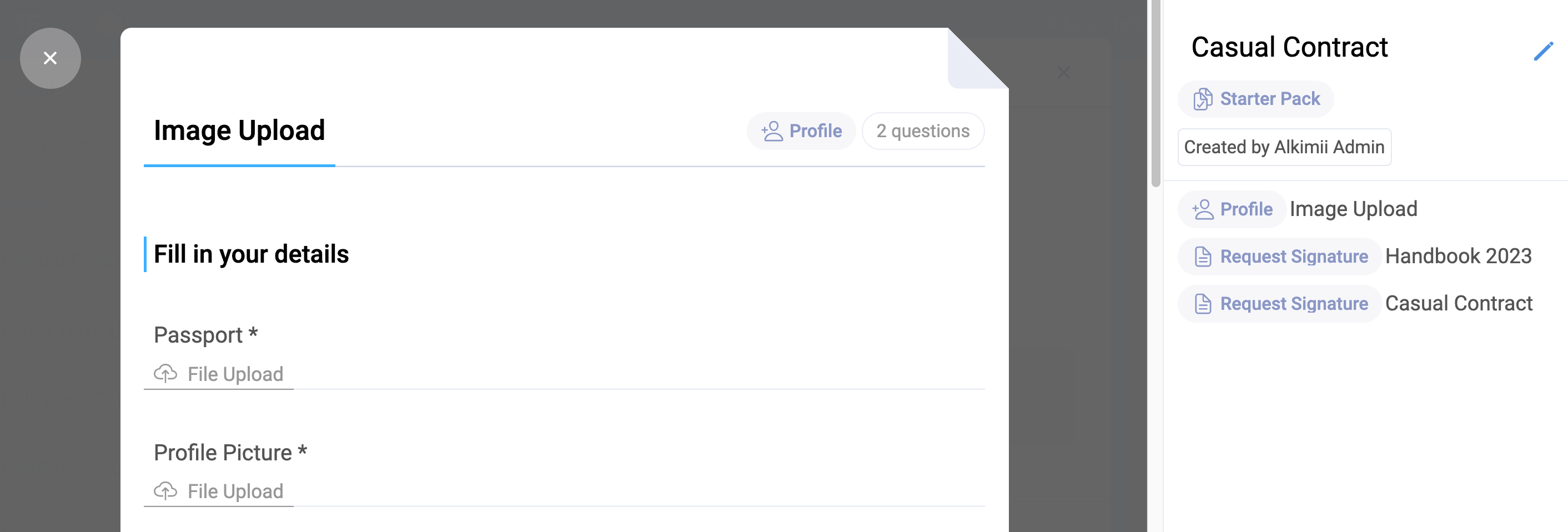
- We advise double-checking that the packs contain the correct employee information before sending the pack out.
- Within the preview screen, you may have documents uploaded for the requested signature.
|
|
- Once you are happy with your pack, you can close the preview screen with the "x" in the top left corner and click "Send"

