How to review the survey responses?
Tracking, Analyzing, and Exporting Data. Efficiently Monitor Progress and Gain Insights from Survey Responses
Effective survey management doesn't end at collecting responses—it extends to analyzing the data and gaining valuable insights. In Alkimii, you have a robust set of tools to help you review survey responses, keep track of response progress with a convenient progress bar, and even export the data into a CSV file for in-depth analysis. This article serves as your comprehensive guide to survey response management in Alkimii, ensuring that you have the means to monitor progress, gain insights, and harness the full potential of your collected data.

- Navigate to "Surveys" in the menu search bar
- Your default view will be your Survey Responses
- You will be able to track the user engagement with the survey through the "responses" process bar along with the sent date and you will also have visibility as to whether the survey sent was anonymous or public for your reference.

- Locate the survey you wish to check the response for by using the "Form" or Created By" filter and/or the "Search bar"

- Under the "Actions" column to the far right, select the eye icon to review the responses

- Here you will see the responses in various formats based on the question style selected in the form. These formats include graphs, pie charts, ranking, NPS scores, scales and text.
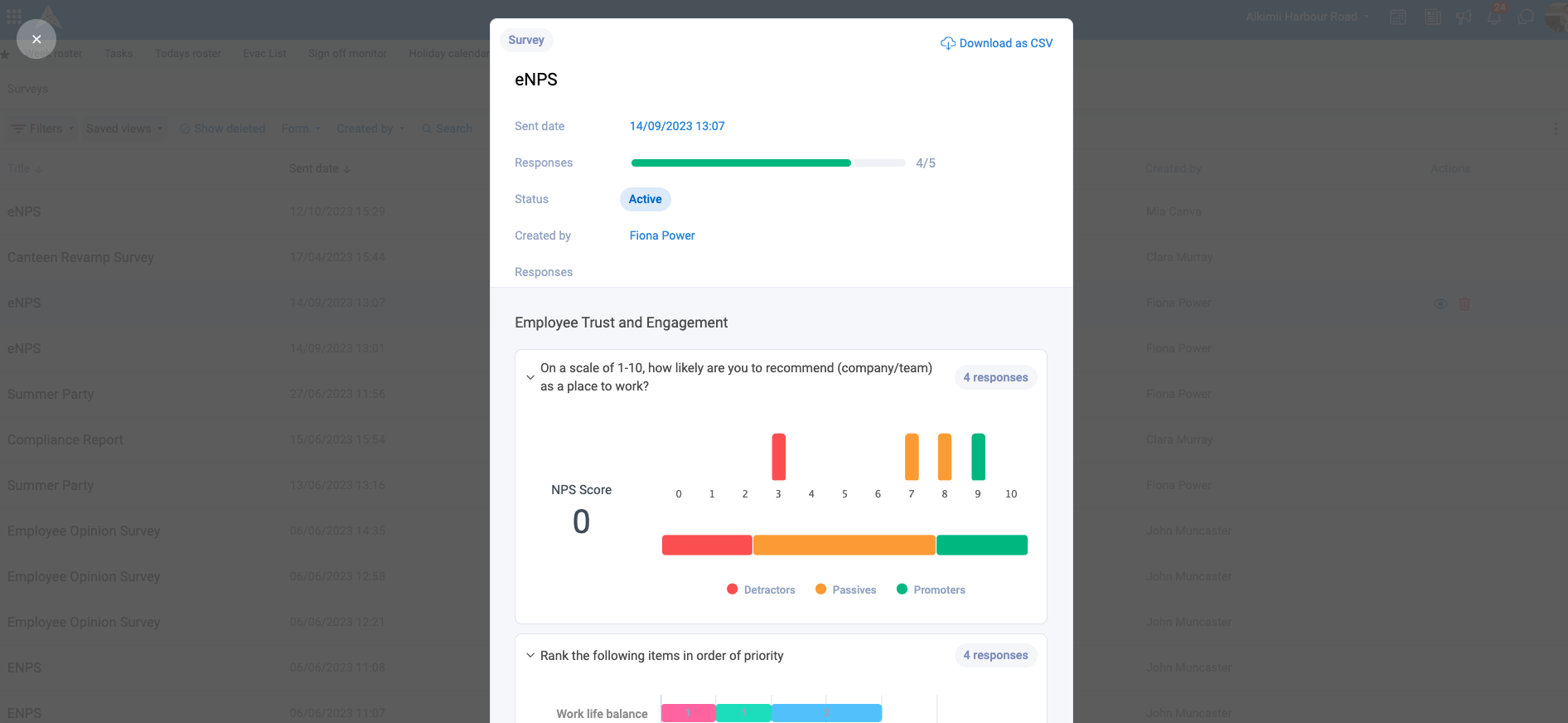
- You can review all responses on text-based questions by clicking the "View all Response".
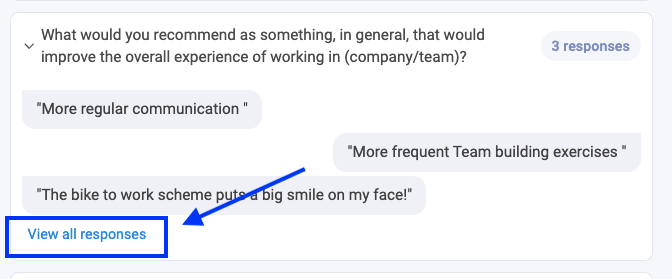
If you set this as an anonymous survey, the name of the respondent will not appear. However, if this was sent as a public survey, you will see the respondent's profile picture beside their response.

If you click on all responses, you will also be able to see their name.

- If any files have been uploaded, they can also be previewed in the same manner by clicking the view all responses and then under actions, selecting the eye icon.


- To export this data into a CSV, simply select "Download as CSV" in the top right corner of the responses window

- If needed you can also send a reminder to those who have yet to respond. This will send a push notification to the user to complete the survey.