How to backpay an employee?
Backpay Demystified: A Step-by-Step Guide to Correctly Compensating Your Employees
Ensuring accurate and timely compensation for your employees is a vital aspect of responsible workforce management. In certain situations, the need to backpay arises, requiring careful consideration and precise execution. This comprehensive guide is crafted to empower you with the knowledge and step-by-step instructions needed to navigate the process of backpay confidently. Whether it's addressing missed payments, retroactive adjustments, or any other scenario warranting additional compensation, this article will provide you with two ways that you can back-pay an employee efficiently and accurately.
1) Backpay a New Employee who worked a shift in the previous week
- Within the current week either in the Today's Roster view or Week Roster view, you will need to create an additional shift separate from the employee's current rostered hours.
We would recommend adding the shift to your employees day off to avoid confusion
- In the create shift pop-up, under shift "Type", please select "Back pay"
- Enter the duration of the shift that you need to backpay into start/end times
- Add a note for your reference of the date the back payment is related to

- Save the shift
- The shift will appear in the roster with a clock symbol to signify that the shift is already finished and the employee is not required to work

Please note that adding this "Backpay" shift type to the roster will ensure that the employee's holiday accrual is accounted for
2) Backpay an Existing Employee with a Rate Increase
If you increased your employee's rate by 1€ and it should have come into effect from the previous week but it was not updated before the payroll was closed out, then you will need to back pay for the rate increase as a monetary payment.
EXAMPLE:
1€ * 40 hours = 40€
In Week Details, you will need to "add payment" of 40€ to your employee in the current week.
- Open your "Week Details" screen, using the mega menu to navigate
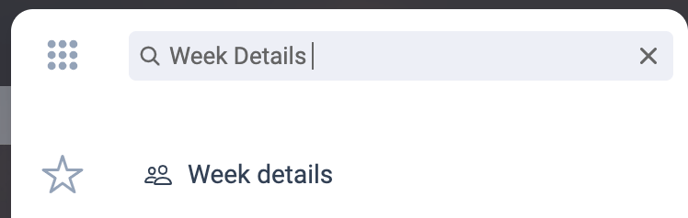
- This screen will default to the current week. In this view, locate the employee you wish to backdate using the "Staff" filter in the top right of your screen.
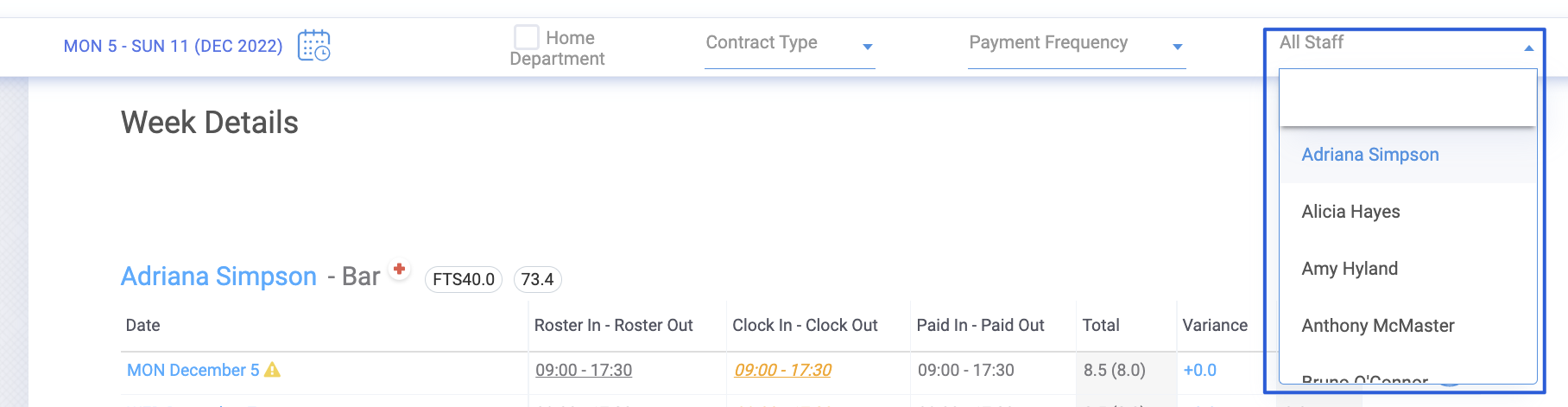
- Once the employee has been located, click "Add Payment" in the top right across from their name.

- This will direct you to a pop-up where you will need to fill in the relevant information
- In this case, you would need to set the category as "Backpay Monetary"
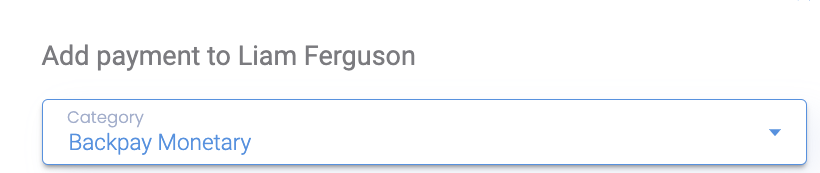
- For value, enter the actual figure you have calculated based on the rate increase
- Leave a note for your reference of when this increase should have come into effect
- To add this payment, click "Save Payment" in the bottom right corner.
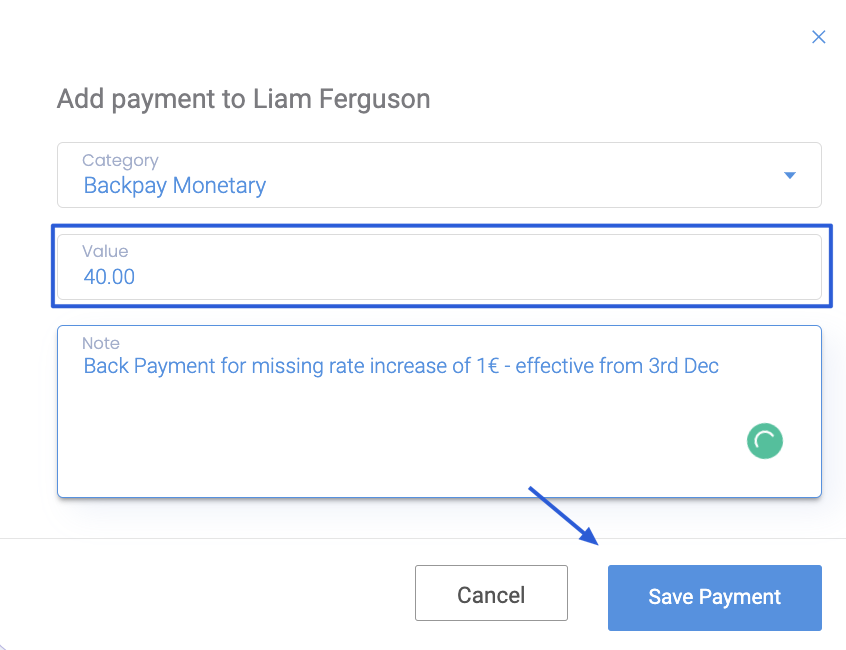
Other Related Articles