How to update pay rates and future pay rates?
This article will walk you through the navigation of the filters, steps for updating a pay rate and checking the pay rate history in Alkimii Team.
The pay rates feature is most useful for bulk updating multiple pay rates at once, for example, when updating minimum wage rates on the 1st of Jan.
If you are updating just one staff member's rates, for the likes of promotion we would advise completing the future pay rates process through Career Path.
Don't have Career Path? Contact our customer success team for more information
- Navigate to Pay Rates using the Mega Menu

- In this view, you will see a full list of all employees in your hotel
Filters
- This view can be filtered by various options
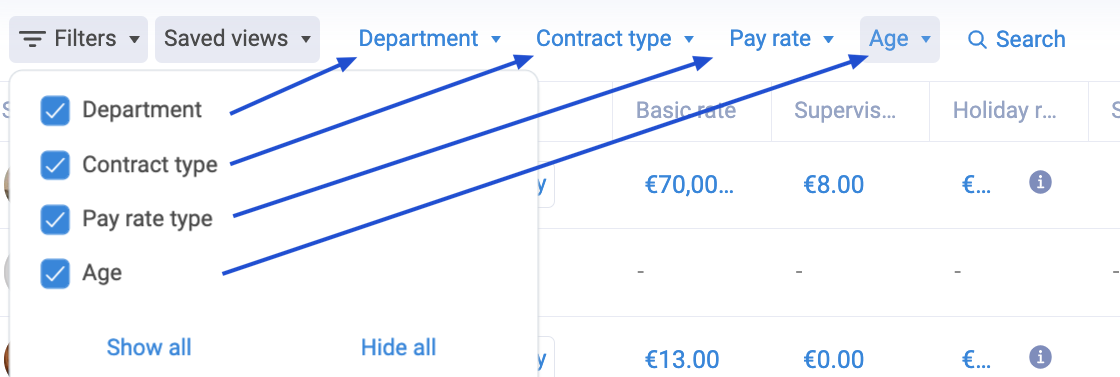
- You will have the ability to update the "Type" of pay, whether it be hourly, weekly, monthly or annually.
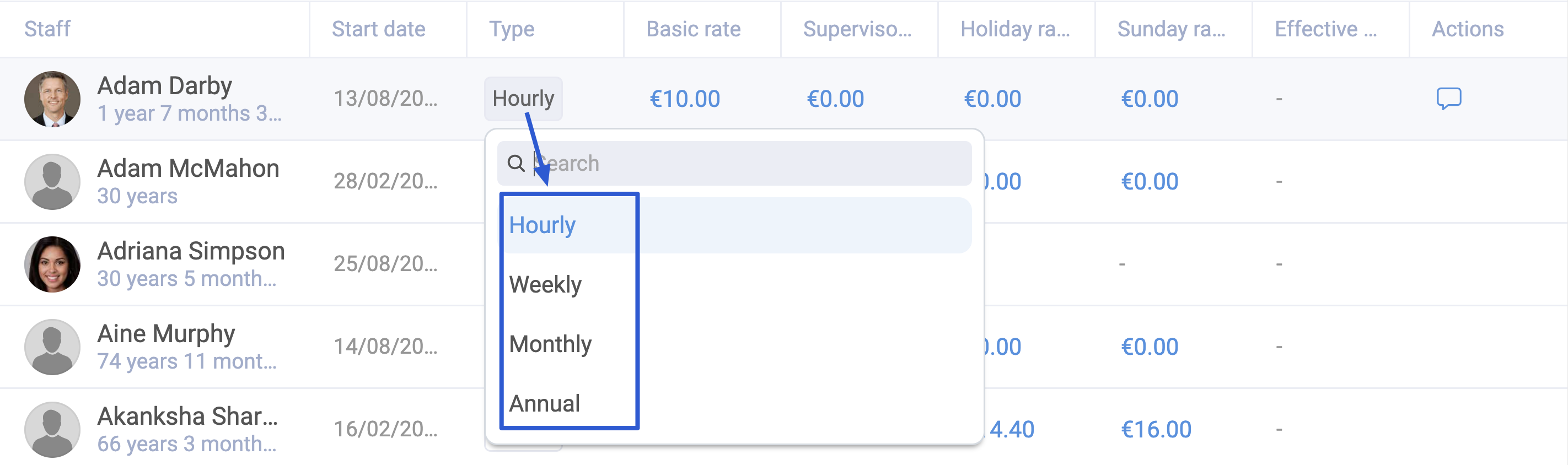
How to Update the Pay Rates of an Employee?
- To update the "Basic Rate" of pay you can also click on the current figure and update as needed. You can either use the arrows to increase or decrease the rate or manually enter the figure.

- To update the "Supervisor Rate" again, click on the current figure and update as you see fit.

- To update the "Holiday Rate", click on the current figure and update if applicable

- To update the "Sunday Rate", click on the current figure and update if applicable

- You will need to select a date when this increase or decrease is to come into effect. To do this, click on "Effective Date" and use the date picker to assign accordingly.
- When the date has been selected, you will see a pop-up at the bottom of your screen which will show your unsaved changes.
- If you have updated multiple employees, you will see the number before "unsaved changes" reflect the number of employees you have updated.
- Once you are happy that all updates have been made, you can review all your changes in this pop-up.
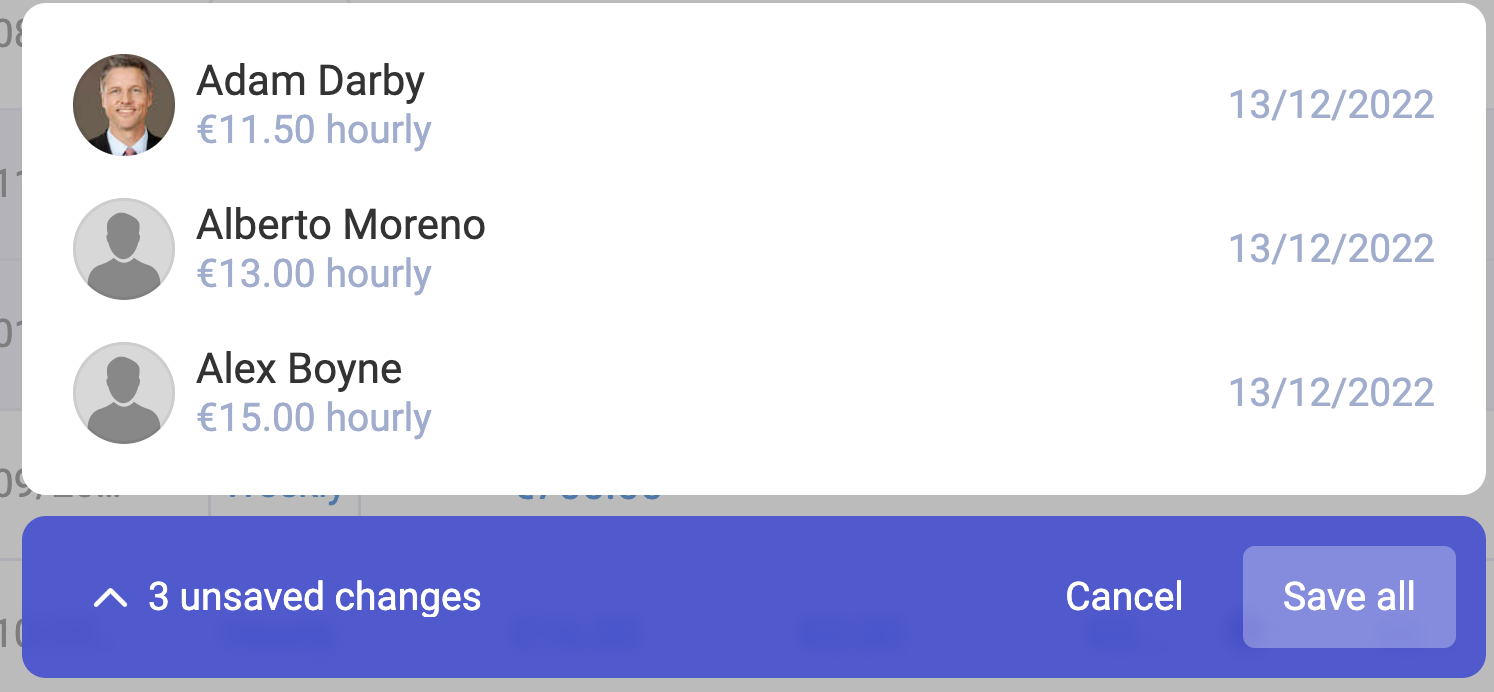
- If they are all correct, you can go ahead and click "Save All"
- If you did not wish to update the information right now, you can click "Cancel"

- If you did not mean to make the change, you can revert the change by clicking the "x" under actions.

- You can also message your employee using the message button under actions

- The "i" will appear to let you know that this rate is currently disabled in the staff profile.

To view the pay rate version history, click here!
For help backdating an employee's pay rates, please click here!