What should I do if I accidentally delete an autorostered shift?
This article will provide you with the solution available if you accidentally delete an autorostered shift.
1. You have accidentally deleted an autorostered shift
If you have accidentally deleted a small number of autorostered shifts it would not be worthwhile to re-run the auto-roster tool as this would be more time-consuming.
Instead, we would advise that you follow the below steps to re-add the deleted shifts.
- Navigate to Week Costs using the menu
- Along the top banner click on "Reports"

- In the calendar function, use the date picker to select the week when the Public Holiday is due to fall.

- Download the "shift audit for this week" report. This will allow you to check what shift was initially added for the employee

- Open the report and navigate to "Deleted Shifts", here you will see a list of all the deleted shifts for the week
- Check the "Shift Start" and "Shift End" times within this report
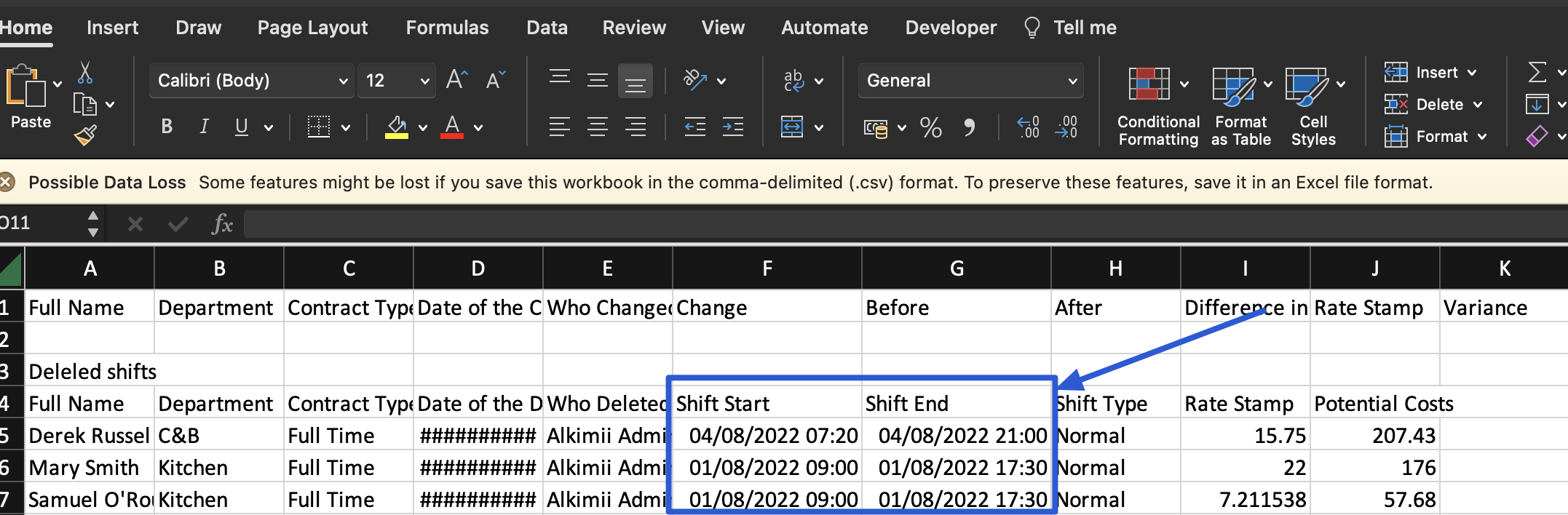
- Next, navigate to your Week Roster using the menu.
- Locate the employee you wish to roster the public holiday shift for, using either the "All" screen or the department selector along the bottom of your screen

- Click on the date within the roster for the employee
- Under "Type" ensure you select Bank Holiday
- Enter the shift start and end time based on the shift audit deleted shift information
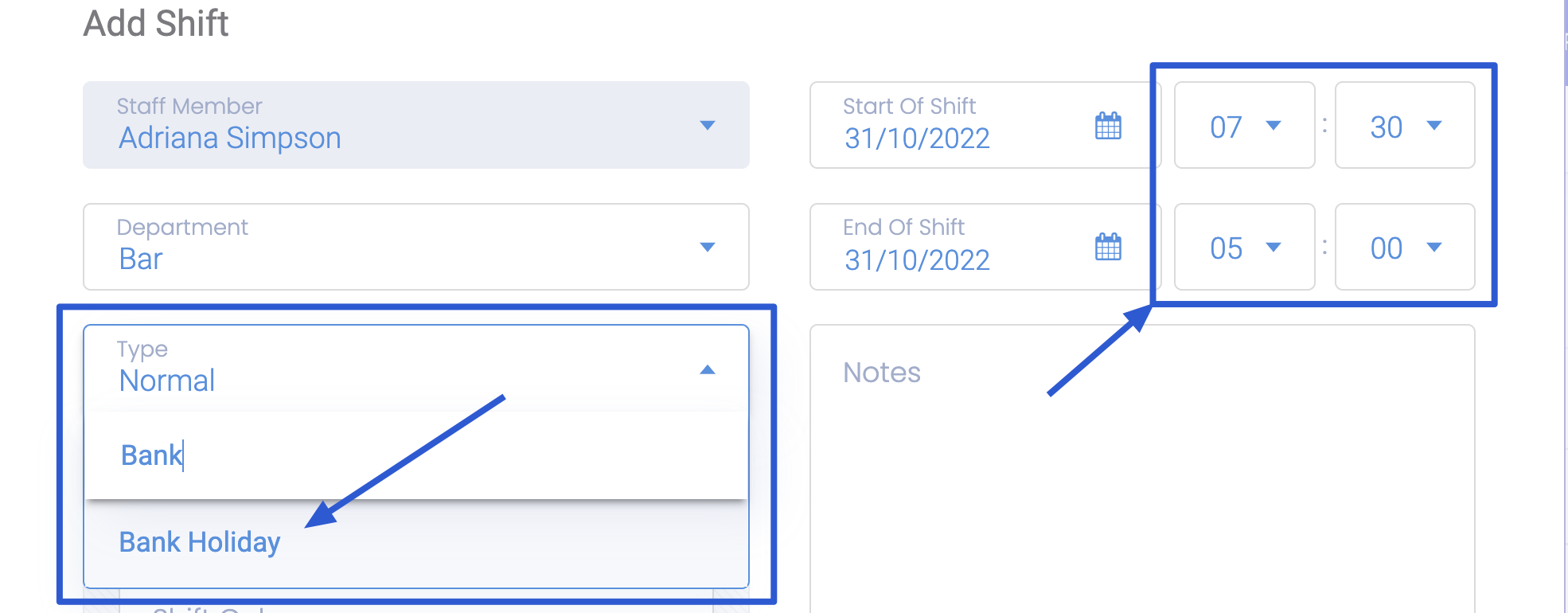
- Leave a "Note" to flag that the auto-rostered shift was deleted and has been manually added

- Save
Please ensure that you re-freeze the forecast in order for the shift to appear on the roster.
2. You have accidentally deleted multiple autorostered shifts
If you have accidentally deleted a large portion of the autorostered shifts it would be more efficient to re-run the auto-roster tool as opposed to manually adding in multi autorostered shifts.
Follow the steps in the below article to re-run the autoroster tool