How to use the Autoroster Tool?
This article will show you how to use the autoroster Tool in Alkimii Team.
This is only a guide to the autoroster tool, Alkimii will contact you prior to any public holiday with more specific information.
- Navigate to "Week Costs" using the Mega Menu.
- Use the date filter to open the date on which the Public Holiday falls
- Scroll to the bottom of the roster and click "Remove Sign Off"
Ensure that the week prior to the Public Holiday is marked as PAID in Alkimii
- Navigate to the Week Costs page using the Menu.
|
 |
If there is more than 1 public holiday in a week, you will need to apply "Public Holiday" to the first along with any edits before proceeding to the additional Holidays dates.
- Select "Preview"
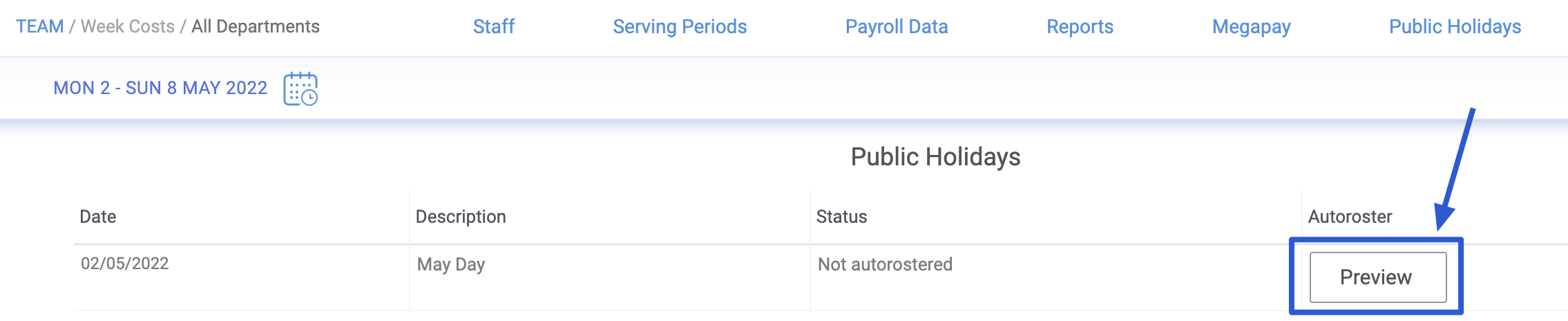
- In the preview screen, you will see the accruals for each staff member.
- You will also see the shift length they will be rostered for by the autoroster tool.
If your week prior to the Public Holiday is not marked as Paid, you will not have the ability to preview.
|
 |
- Allow the auto roster to run

- Click "Reload" to see Public Holidays applied

- If you wish to Undo the autoroster once the reload has been completed, click preview. \
|
 |
For more help, updating Public Holiday Entitlements to match hours worked, click here!