How to create a form in HR Automation?
There are 4 form types you can create in HR Automation. Multiple different forms can be selected to customise your HR packs.
- Open the menu and navigate to HR Automation using the search bar.
💡 Note: The Forms tab in HR Automation is only visible to users with the appropriate permissions to create forms. If you believe you should have access and don’t currently see this option, please reach out to your management team to review your access rights.
- Your default view will be the "HR Queue" screen; however, to create a new form, you will need to navigate to "Forms" along the top navigation bar.

- In the top right-hand corner, select "Create Form".

|
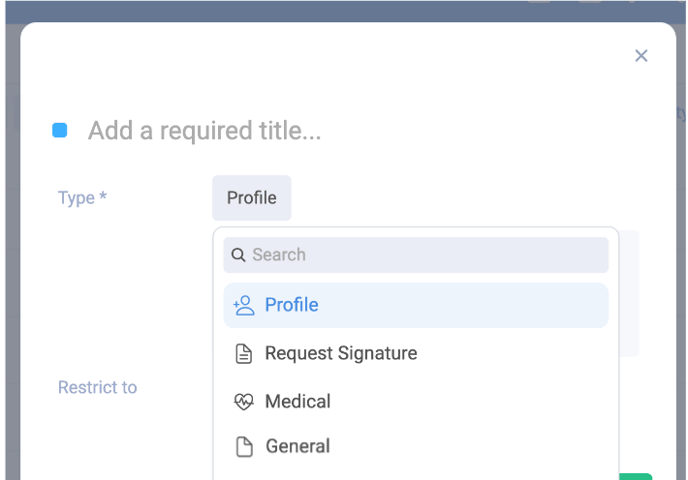 |
For more information on each Form type, click here!
|
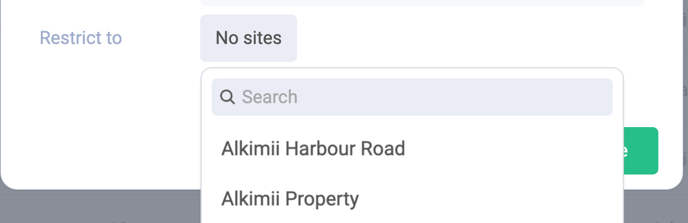 |
Actions
|
 |
|
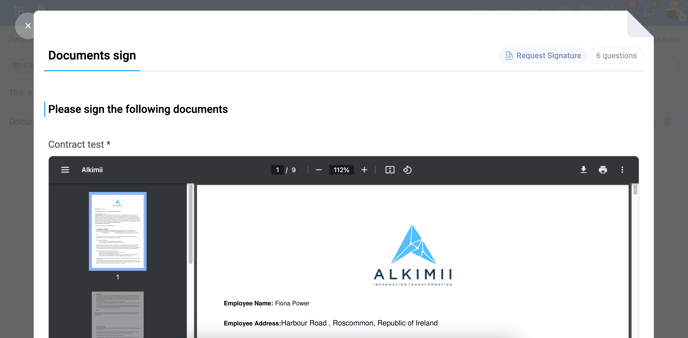 |
- You can edit the form at any stage by clicking the pencil icon.
|
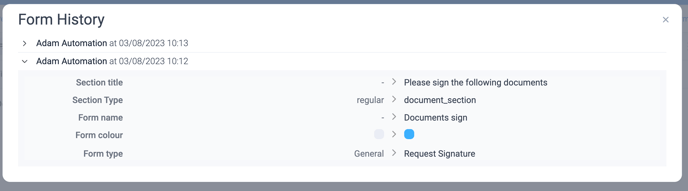 |
|
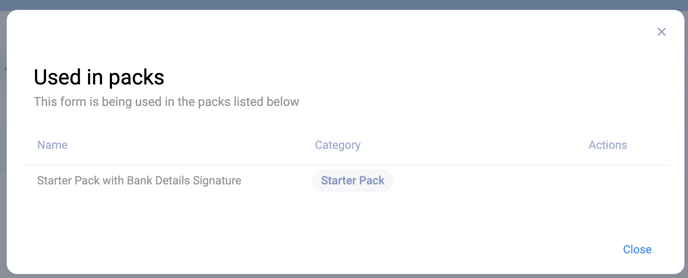 |
|
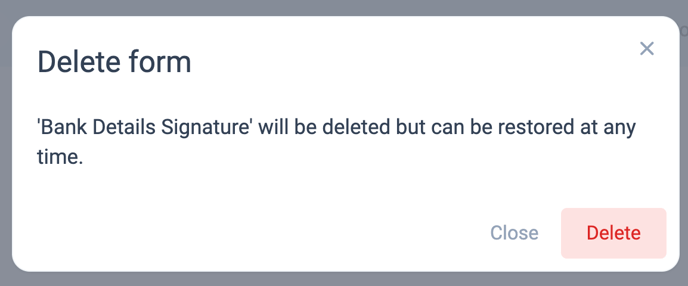 |
Other Related Articles