Proactive Maintenance Templates
Streamline Your Workflow and Stay Ahead with Pre-Made Maintenance Templates Based on Industry Best Practices
Welcome to our guide demonstrating the potential of proactive maintenance templates. Staying ahead of maintenance tasks is essential for maximizing efficiency and minimizing downtime. That's where proactive maintenance templates come into play. These pre-made templates, based on industry best practices, offer a structured approach to maintenance, ensuring thorough coverage and proactive upkeep of assets. In this article, we'll explore how proactive maintenance templates can streamline your workflow, empower your team, and ultimately enhance your organisation's productivity and performance.
What Templates are available in Alkimii?
|
 |
- To start creating, click on "More Templates" in the "Proactive Maintenance" view.

- Select the most suitable template from the list to begin.
How do I customise my tasks using Templates?
- Once the template has been selected you will be brought to the building screen.
- In the top left of the screen, you can see the template title. This is editable if you wish to make this more specific to your site. For example, "Hotel Underground Parking Area".

- Underneath the title, you can see a list of tasks along with their assigned category.

- To add any additional tasks, select the "Add Task" button at the bottom of the panel.
- To update the category linked to the task, simply click on it and select the new category from the dropdown list.

The maintenance categories are configured within the app settings. If they require any amendments, you can add, edit or delete them within the app settings, if you have the permission assigned to you.
- Beside the category, you can hover over to see a list of action icons. The picture will allow you to upload a reference for the task, this could be an image or document containing standard.
- Depending on the template chosen you might also see subtasks lists. If you wish to add any subtasks, hover over the right side of the task and select the "+" icon.
- You can also delete the task if it is not relevant to your site by clicking the bin icon

- Across from the task list is the settings panel.

- Here you will be able to view the status of the template whether it's in draft mode or published.
- You can see what sites this is currently available to. If you are an organisation that has access to multiple sites, you can have these tasks available to multiple sites to keep things consistent.
- You can select locations from the dropdown menu where this task list will apply. Again you have the ability to select multiple, especially if the tasks are related to all bedrooms in the site. You can select all within the dropdown menu using "Select all X" at the bottom.

The locations are configured within the app settings. If they require any amendments, you can add, edit or delete them within the app settings, if you have the permission assigned to you.
- The "Allow N/A" toggle can be enabled or disabled however we would advise users to be careful with this feature. Its sole purpose is to allow a task to be marked as not applicable when the task is not relevant to that site.

We often see this being the case for organisations that have standardised proactive maintenance reviews across all sites. If, for example, one site has 3 plant rooms but another only has 1 plant room, they would be able to mark the tasks for rooms 2 and 3 as N/A.
- There is an option to lock the list of tasks, meaning no one else can amend the tasks. We would not recommend locking the list unless completely necessary as you will be the only individual with editing rights. To lock the tasks, enable the "Locked" toggle.

- To save any changes to the template, ensure that you click the "Save" button in the top right
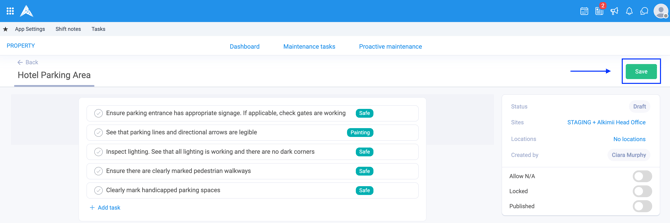
All templates will remain as drafts until you enable the "Published" toggle on the right of your screen.
