How to change an autorostered shift to reflect the observed Public Holiday?
This article will show you how to move the bank holiday shift to the day on which the bank holiday will be observed. This is only relevant if you have run the autoroster tool.
If a Public Holiday falls on Saturday or Sunday the autoroster tool will automatically pay out the shift regardless of when the Public Holiday has been observed.
For example, New Year falls on a Sunday however the Public Holiday was observed on Monday.
If you wish to pay out the Public Holiday shift on the day the Public Holiday was observed please follow the below steps:
- Navigate to the "Sign Off Monitor" using the menu
- Using the calendar function, open the week containing the Public Holiday

- On "Overall Daily Sign Off" click on the tick listed on the day of the Public Holiday

- In this view, you will need to unsign the day by scrolling to the bottom of the Today's Roster screen and selecting "Remove Sign Off"

- Navigate to the Week Roster screen using the menu
- Using the calendar function, choose the week of the Public Holiday
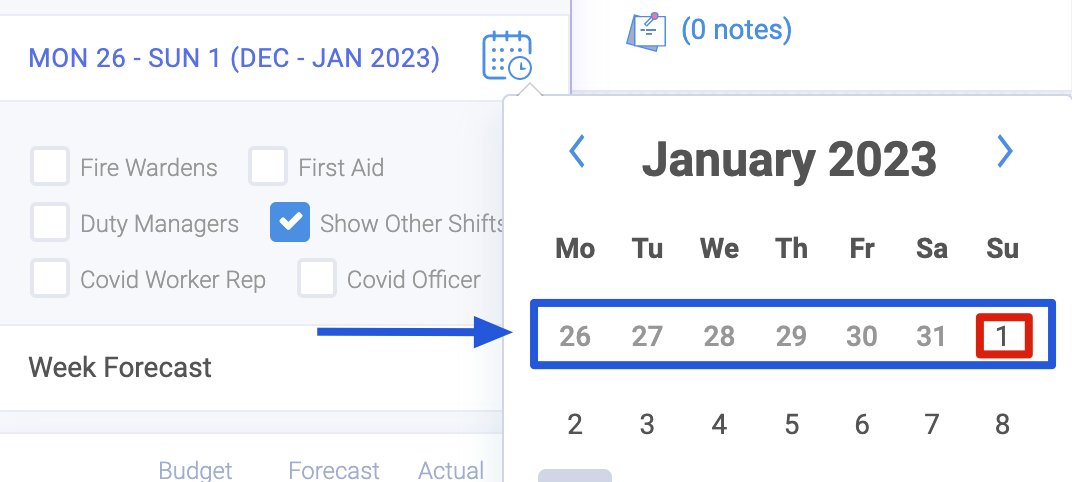
- Within this week, you will see the autorostered Public Holiday shifts for your employees in a red bubble (PH)
- Click on this red bubble

- Click on this red bubble
- This will direct you to a pop-up where you will have the ability to edit the shift
- Under the start and end date and times, change the date to reflect the date on which the Public Holiday will be observed on

This process is simply moving your shift from the actual Public Holiday to the observed Public Holiday day.
For example in 2023, New Year's Day fell on Sunday 1st of January however we observed the Public Holiday on the 2nd of January. In this scenario, we would need to move the autorostered Public Holiday shift from the 1st to the 2nd of January.
Other Related Articles
- How to use the autoroster tool?
- Can you exclude certain employees from the autoroster tool?
- How do you use the autoroster tool when closing payroll by period?
- Why can't I see the "Preview" button on the Public Holidays tab on Week Costs in Alkimii Team?
- What is the effect of reopening the payroll week and editing a Public Holiday shift?