How to handle Unlinked Punches?
This article will show you how to handle the different scenarios that may arise with unlinked punches.
- Using the Menu, navigate to "Todays Roster"
- This screen will default to the current day. If you wish to view a previous day or week use the weekdays or calendar function to view the day you wish to review.

- To locate the "Clock Unlinked Punches" scroll to the very bottom of today's roster screen. You can either scroll in the "All" department view or select a specific department to review.

- If the clock punch should not be linked to a shift in the todays roster you would select "Ignore Punch" from the options available to the right of the punch. A record of this punch is still available.

- If the clock punch should be linked to an existing shift in the todays roster screen, you would select "Link to Exisiting Shift" from the options available to the right of the punch. This will prompt a pop up to appear where you can select the shift.

- Click the dropdown to select an available shift and click "Save" in the bottom right to link the shift to the unlinked puch.
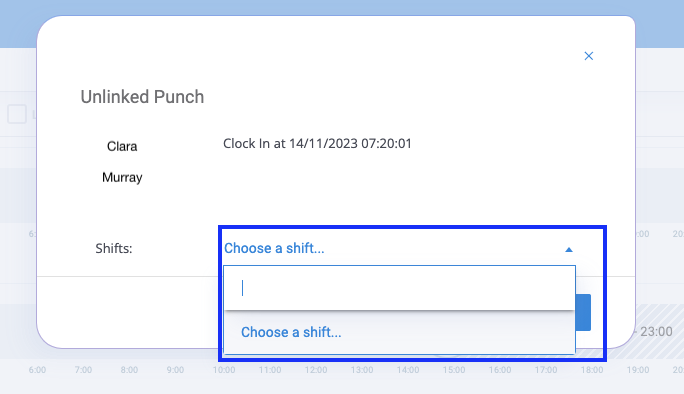
- If there is no exisiting shift available for this employee to link to their clock in punch, you will need to "Create a Shift" for the unlinked punch. This can often be the case if an employee has been called in for cover or additional support and a shift was never created in the roster for them.

- Use the Modal to set the shift details, set the start and finish time. Alkimii takes the Punch In & Punch Out times
- Add a note to the shift for future reference.
- Click "Save Shift" to add this shift to the todays roster screen and succesfully link the punch.
