Strategic Employee Management Made Easy – Learn the Ins and Outs of Temporarily Deactivating/Reactivating Employee Profiles in Alkimii for Seamless Transitions and Operational Efficiency
In the dynamic realm of workforce management, accommodating temporary employee leaves, especially for seasonal staff, is a crucial aspect of maintaining operational efficiency. Alkimii provides businesses with the tools needed to streamline these transitions. This article serves as your comprehensive guide to mastering the process of temporarily deactivating employee profiles in Alkimii.
We only advise deactivating a staff profile as a temporary measure. If an employee is leaving the site and will not be returning in the future, then you will need to set them as a leaver on Alkimii.
- Navigate to the "Staff Profiles" using the mega menu
- Locate the employee you wish to deactivate/reactivate using either the search bar, filters or scrolling through the list of employees.

- Within the employee profile, on the left-hand side scroll down to the "Alkimii" person icon and click on it.
How to deactivate a user?
- You will see a few options available to you, select "Deactivate User"
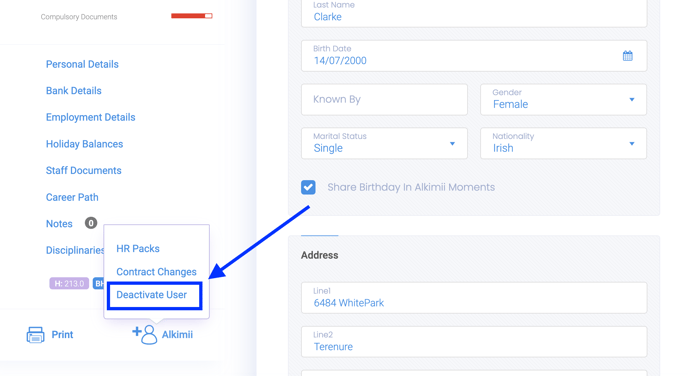
- You will be presented with a breakdown of rules that will apply once the employee's profile has been deactivated.
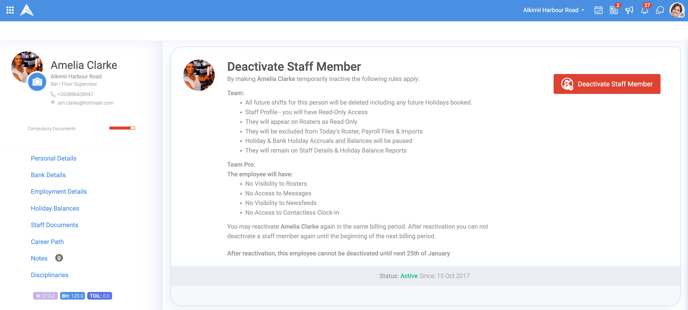
- As mentioned in these rules, you can reactive any employee within the same billing period, however, you will not be able to deactivate the employee again until the following billing period.
- You will need to confirm that you do, in fact, wish to deactivate this employee
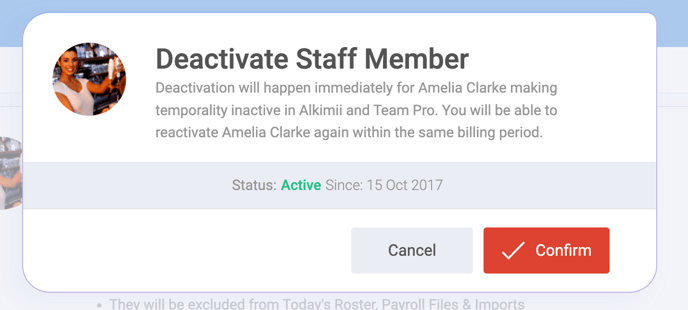
- Once confirmed, you will see the successful deactivation. The employee status will now appear as inactivate along with the date this profile was deactivated.
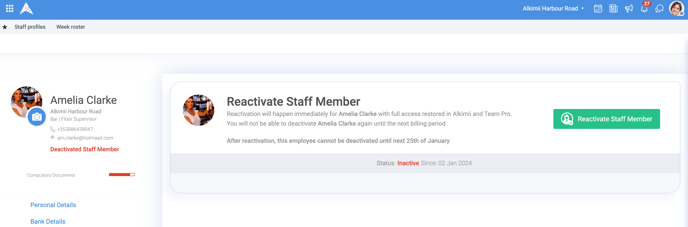
How to reactivate a user?
- Within the staff profile along the left-hand side, select the "Alkimii" icon. Here you will see a few options available to you, select "Reactivate User"

- Click the green "Reactivate Staff Member" within this view.
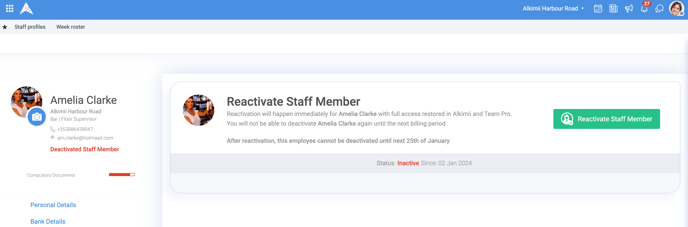
- Again you will be prompted to confirm you are happy to reactivate the profile.
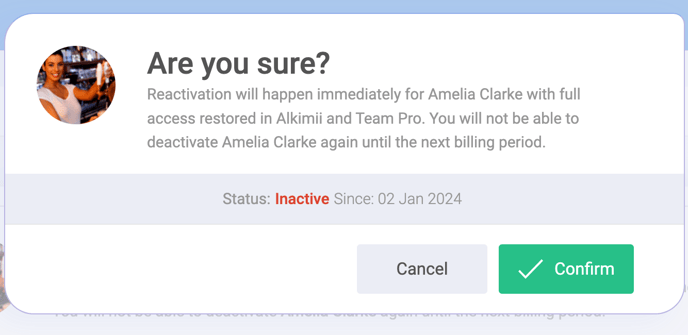
- Once confirmed, you will see the successful reactivation. The employee status will now appear as active along with the date this profile was reactivated.

Other Related Articles
How to set an employee as a Leaver?
How to complete an internal transfer if you have HR Automation?
