Enhance Communication and Capture Essential Details with Ease
Effective communication in shift notes is crucial for maintaining seamless operations in various industries. Alkimii introduces a game-changing feature that simplifies this process – Shift Note Templates. These templates are designed to speed up information transfer by asking prompting questions, ensuring that all essential details are captured. This article serves as your comprehensive guide to efficient shift note management through the application of templates in Alkimii.
- Using the mega menu, navigate to Shift Notes
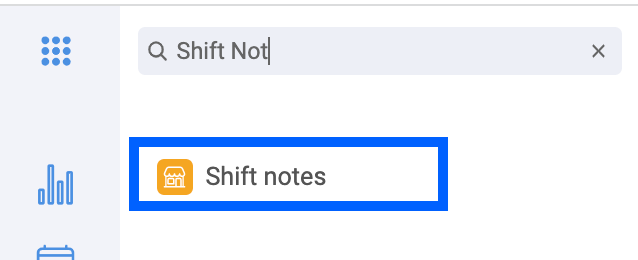
- Add Shift Notes, as normal
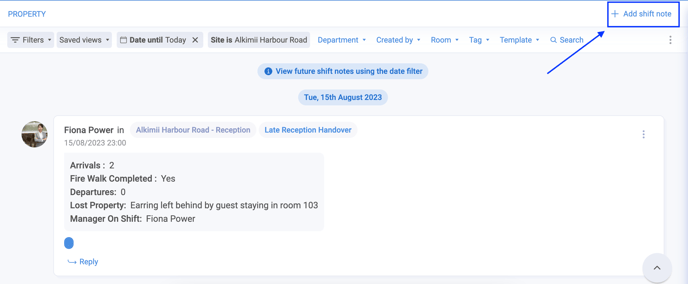
- Choose a template from the dropdown menu on the top left-hand corner.
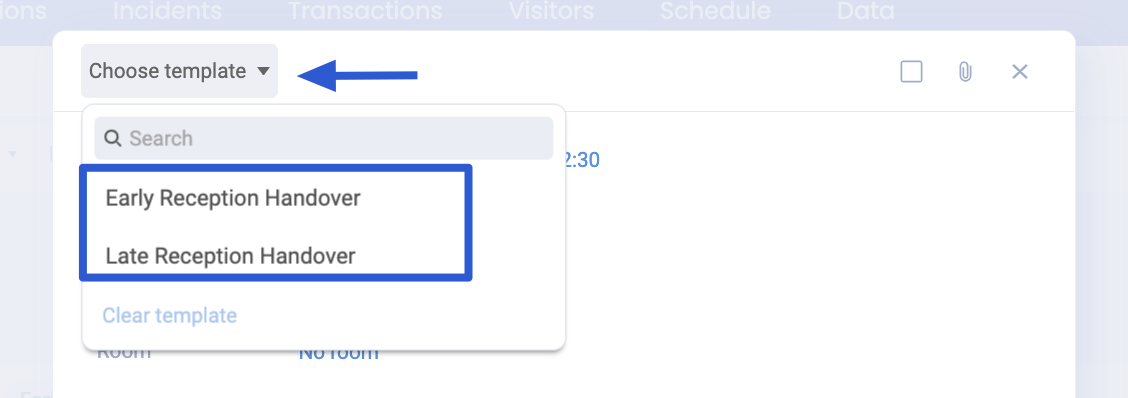
- Once chosen, the questions from your template will auto-populate and prompt an answer.
- The site will auto-populate to the current site you are within, however, if you have access to multiple sites you can select the site from the dropdown menu.
- You must enter a department as this is a mandatory field.
- You will also have the ability to fill in a category and a specific room/s if applicable.
- Add tags, if applicable
- If you wish to "Notify" a specific role or individual to ensure they receive a notification when the shift note has been created, select from the dropdown menu.

- If you have chosen a specific role to notify, you will now have the option to change or add additional sites

- In the Content field, the template questions will auto-populate. You will need to either enter text, select Yes/No, select a date or provide numerical answers to each item.
- Mandatory (required) questions will appear with an asterisk symbol (*) beside them.
- If the question has been marked as required in the template, you will not be able to save the shift note until that question has been answered.
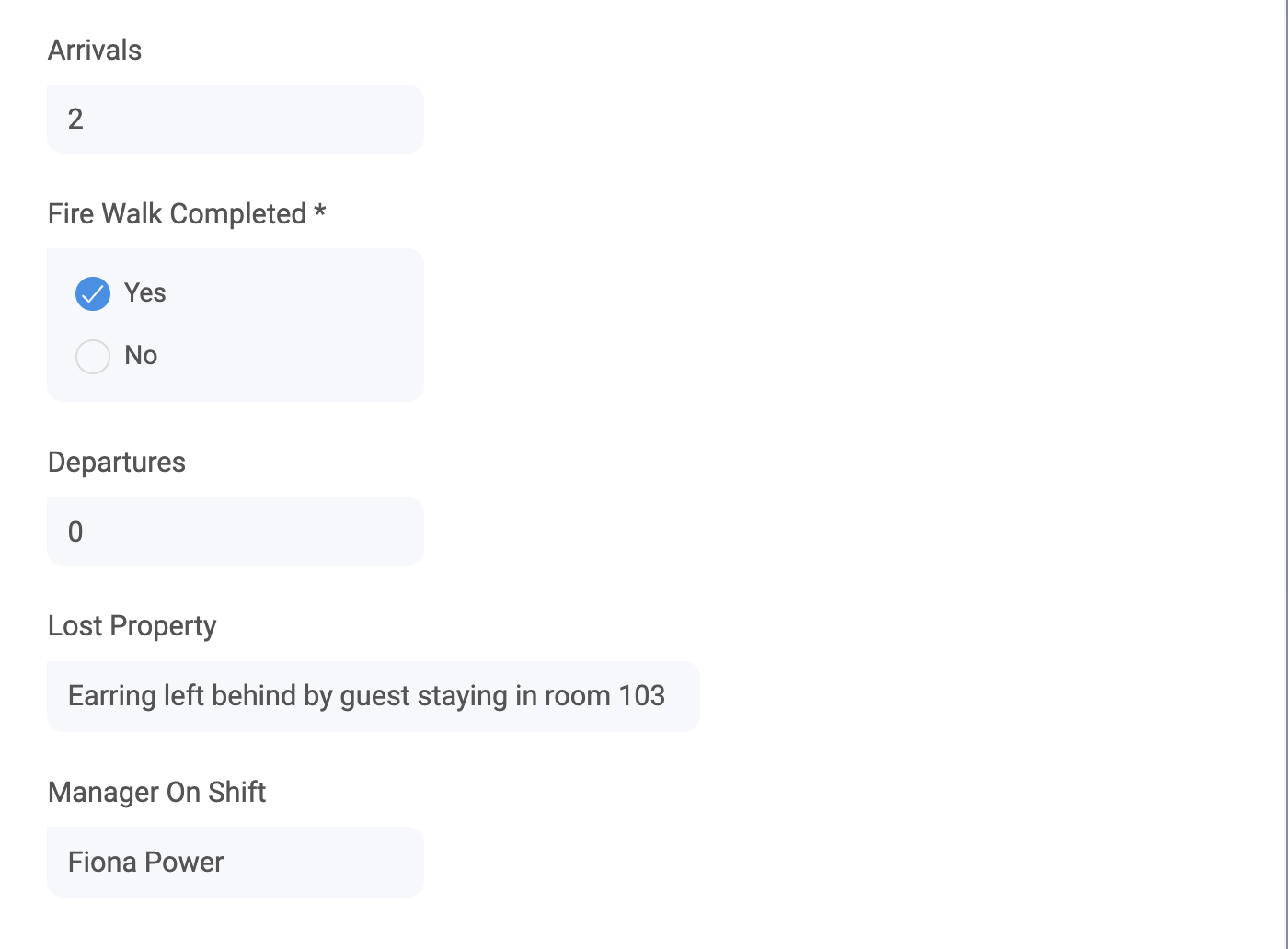
- To add your entry to the shift notes screen, click the "Save" button in the bottom left
- If you need to edit or delete your entry, you can do so by clicking the 3 ellipses on the shift note within the shift notes dashboard.

NOTE: It is not possible to edit another user’s Shift Notes.
