What are the different Event Statuses?
Your Comprehensive Guide for Alkimii: Choosing the Perfect Event Status for Every Occasion
In event planning, each occasion comes with its unique set of requirements, timelines, and priorities. To enhance your navigate and efficiency, it's important to have an array of event statuses at your disposal.
These statuses will help you distinguish each phase of event management. In this article, we'll dive deep into the types of event statuses available on Alkimii, providing you with a comprehensive guide to choosing the perfect status for every occasion.
Enquiry
- A potential piece of business that has come into the events team. Enquiries should be entered into the system to give you the most accurate idea of potential business on the books and space available for other future enquiries.
- Location behaviour: Location is held and cannot be double booked by any other status.
- 💡 Alkimii Tip: Function sheets can be created at this status but will display with a watermark to ensure enquiry function sheets don’t get mistaken for confirmed events.
Tentative
- A booking should move to tentative once we have sent the contract to the client and remain in this status until the signed contract has been returned.
- Location Behaviour: Location is held and cannot be double booked by any other status.
- 💡 Alkimii Tip: Function sheets, contracts and invoices can be created whilst an event is under this status.
Waiting Room
- Waiting Room is used for cold, long lead in time type enquiries. A good example of waiting room in use would be blocking the space for a potential big sporting event that might be in the area that you would expect business from but is not confirmed as of yet. If the event was to go ahead you can then move space into enquiry status.
- Location Behaviour: Location is blocked and other bookings cannot be entered until this block is removed.
Provisional
- This option is selected when an enquiry has been verbally agreed with the client to proceed with the event. The contract and invoice will be created during a provisional booking and prepared to send to the client. This Event can be included in your figures for that month.
- Location Behaviour: Location is held and cannot be double booked by any other status.
- 💡 Alkimii Tip: Function sheets, contracts and invoices can be created whilst an event is under this status.
Confirmed
- Once the signed contract has been returned you should move the event status to confirmed.
- Location Behaviour: Location is held and cannot be double booked by any other status
- 💡 Alkimii Tip: Function sheets, contracts and invoices can be created whilst an event is under this status. Changes can still be made to all confirmed bookings like numbers, menus etc. A log of all changes will be kept on the right hand side of the event.
Second Option
- This status allows you to create more than one event for the same location and time.
- On the rare occasion that one event is cancelled, released or lost you will be asked would you like to replace your event with your Second Option.
For more information on Second Option status, click here.
No Availablity
- If a potential event comes in as an enquiry but you don’t have the space to accommodate this enquiry you should still enter the booking into the system under the No Availability status. This information can be viewed historically to help with potential leads.
- Location Behaviour: Location is released and becomes available for booking.
Cancelled
- If an event has been completely cancelled by the client at any stage during the event process you should change the status to cancelled rather than deleting an event. This information can be viewed historically to help with potential leads.
- Location Behaviour: Location is released and becomes available for booking
Lost
- If an event has selected another destination or property then you should change the status of the booking to lost rather than deleting an event. This information can be viewed historically to help with potential leads.
- Location Behaviour: Location is released and becomes available for booking.
Overnight Hold
- Overnight Hold would be used when you have asked the client to confirm a booking in a specific time frame. When the decision has been made the status can be changed accordingly.
- Location Behaviour: Location is blocked and other bookings cannot be entered until this status is changed.
Released
- Released would be used if any live booking status client has gone unresponsive and the space has been released for rebooking. This information can be viewed historically to help with potential leads.
- Location Behaviour: Location is released and becomes available for booking.
Refused
- Refused can be used when an enquiry comes in for a type of event that your property doesn’t cater for. This information can be viewed historically to help with potential leads.
- Location Behaviour: Location is released and becomes available for booking.
Second Option Status
1. From second option to confirmed
2. If the location is already booked
How to move an Event from Second Option to Provisional/Confirmed.
We have two events on the same day. One is confirmed and one is the Second Option.
If the Confirmed event cancels, we can prompt the system to use the second option.
- First, we must amend the status of our confirmed event.
- Click on the Confirmed event.
- Click the pencil to edit.
- Under the status dropdown, select either Cancelled, Lost or Released.
- If cancelled, select a reason from the dropdown.

- Click the "Save" button in the bottom right
You will then be informed that a location has become available and asked if you wish to use your second option, as long as this status was selected in the additional event.
|
 |
- This Event has now changed from being a Second Option to a provisional event.
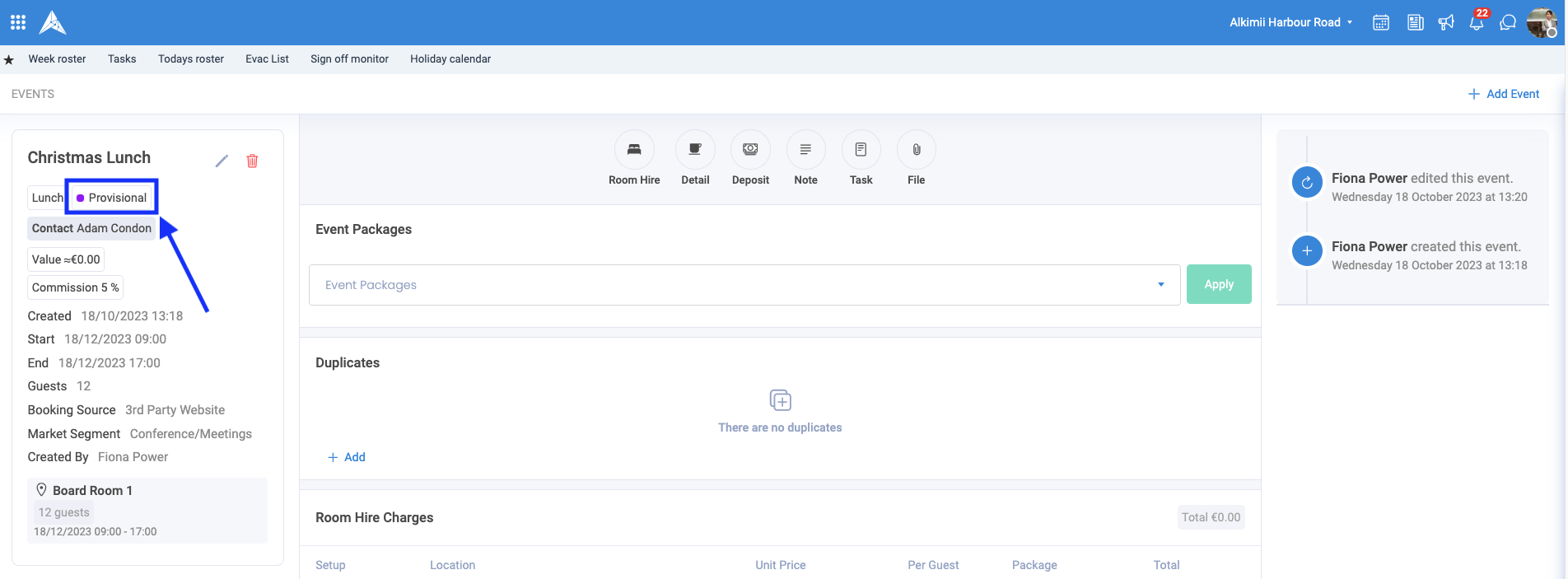
You can only have one Second option per location.
If a Room is already Booked
If you have a confirmed event on a day and you create another confirmed event.
- Create an event.
This must be on the same day as another confirmed event.
|
 |
|
 |
On the calendar, you will now be able to see the Second Option Event on the Calendar by selecting the filter option from the drop down list or from the panel on the left.