Navigating the Leave Calendar
Mastering Leave Management: A holistic overview of employee leave requests and availability
Welcome to our in-depth guide on navigating the leave calendar, your go-to resource for efficient and transparent leave management. In the dynamic landscape of today's workplaces, keeping track of employee schedules is paramount. This article aims to empower you with the knowledge and skills needed to seamlessly navigate the leave calendar. Whether you're a manager seeking a comprehensive overview of your team's availability or an employee eager to streamline the leave request process, we've got you covered.
We have unified your holiday calendar, calendar and leave request approvals into one single Super Calendar view.
See more information on the following areas in this calendar
Navigation
- Using the mega menu, navigate to the "Leave Calendar" within People.
- Your default view is set to "Department" and will auto-filter to your department. You will be able to see any holiday leave, bank holiday leave, absent shift types and requested days off within your department for the current month.
- You can toggle through the different months as needed using the arrows in the top left.

- Next, you have your filter options to help you quickly locate key information. These filters include Requests, Departments, Individuals, Reports to and Types. When enabled each filter will allow you to select an option or multiple options from the dropdown menu.

- To view any pending leave requests, please ensure you enable the checkbox "Show pending leave requests". Otherwise, you will only be able to see approved leave requests in for your site.
- To remove a filter, simply click the "x" to the right of the option. You can now select another option from the dropdown menu or leave this unfiltered.

- If you wish to change your view from Department, you can select the option from the dropdown menu - month, week or day. With these other views, you can see a clear snapshot of leave throughout your departments and site.

What does each colour and icon mean?

Please note that depending on the absent leave type, some may appear with "A" and some will appear as just a red circle. You can hover over the request to see more information.
- Any request which appears in light grey refers to Pending Leave Requests. You will be able to approve or decline the request from within the calendar view by simply clicking on the text.
- If you click on the employee's name within the calendar view, you will be able to see all their leave requests for the year including pending, approved or declined.
Time in Lieu requests are available only to users who have this feature enabled in Alkimii. This option would have been selected during your site's initial configuration with us. If you wish to enable Time in Lieu requests, please contact our customer success team at hello@alkimii.com.
Approving and Declining Leave Requests
- Click on the pending leave request within the calendar view. This would be any light grey box with a pink "H" in the circle.
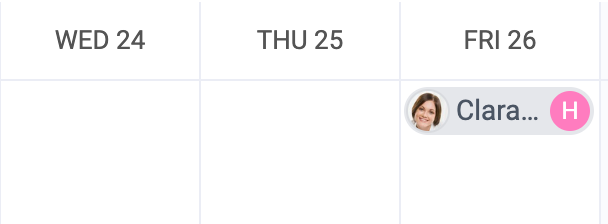
- At the top of the pop-up modal, you will see the employee's details, their name; department, contract type and current holiday balances. Below you will see the request date or date range. If the employee has provided any details or notes as to why they are requesting the leave, this would populate in "Note". If there are roster notes entered for the period of time these would populate under "Roster Notes"

- Below this information, you can see the current month where the date has been requested. If there are multiple dates, you will see a pink circle appear on each date requested. Any red dots will reflect existing leave requests from other employee in that department.

- You can approve or decline each individual request or bulk approve or decline all requests if multiple dates have been requested.

- Once the request is approved, the holiday balance will be updated to reflect the new current balance including this request and the calendar item will now appear in pink with a red "H" in the circle.
- Please note that if a request is declined, this will disappear from this calendar view. However, you will have the option to add a reason for the employee as to why this request was declined for their own reference.

Other Related Articles