Statutory Sick Pay (SSP) Ireland- How to backpay a shift if the week has been paid?
You will need to contact hello@alkimii.com to undo the payroll for the week containing the incorrect shift type.
Once your payroll week has been opened by Alkimii, you can continue with the below step.
- In the mega menu search bar, enter Todays Roster and click this option

- Using the calendar and day function, locate the week/ day containing the incorrect shift.

- Scroll to the bottom of the page and select "Remove Sign Off"

- Once the Sign Off has been removed, locate the shift which needs to be updated.
- You can find the shift by using either the "Shift Search" or the department selector at the bottom of the screen.

- You can find the shift by using either the "Shift Search" or the department selector at the bottom of the screen.
- Click on the current logged shift

- Go to "Type" and update this to "Absent"
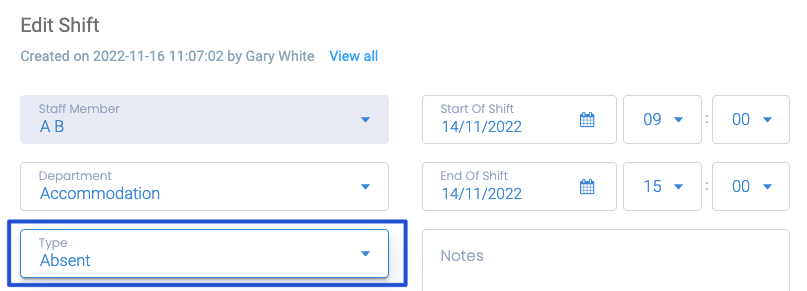
- Then under "Absent Code" select SSP - Statutory Sick Pay from the dropdown menu.
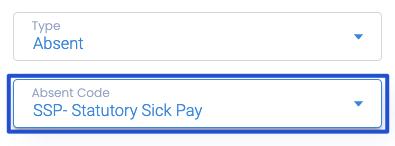
- Save

- Sign Off the day as per the normal process and close out the payroll again

- Use the mega menu, go to "Week Costs"

- Enter the week containing the shift you have just amended
- Scroll to the bottom where you will see "Cost Details by Staff Member"

- Locate the employee and SSP shift type
- Under "Cost" select the value to view the breakdown for the SSP shift.

- Make note of this amount for the next steps
Updating the shift type will not automatically pay out the monetary payment to the employee you must "Add Payment" on the current week in order for the employee to get paid.
- Now you want to revert back to the current week
- Open your "Week Details" screen, using the mega menu to navigate
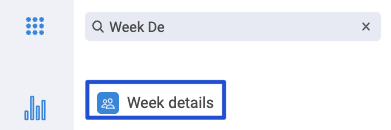
- In the current week, locate the employee who availed of the SSP shift
- Click "Add Payment"

- This will direct you to a pop up where you will need to file in the relevant information
- The category should be "Statutory Sick Pay"
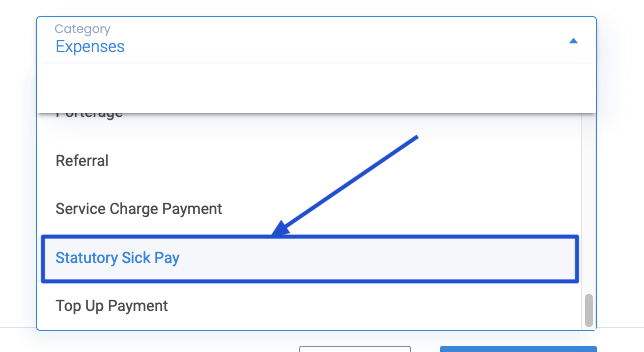
- For value, enter the "Cost" amount from the week details screen which you made note of

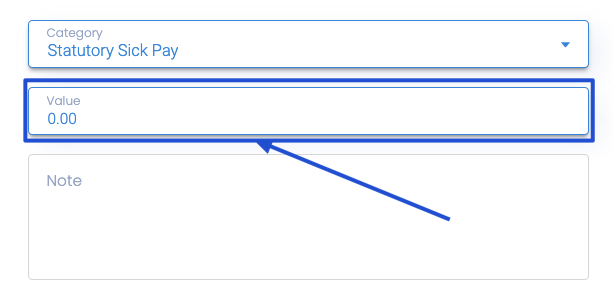
For more information on the SSP process, click here!