How to add a task on your Alkimii Kanban?
- Once you have created your Board and lists within your board you can now start adding in your tasks.
- To add a task, click on the "+" icon to the left of your list title
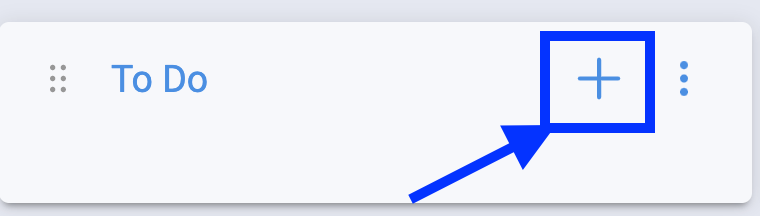
- Give your task a title and click Add
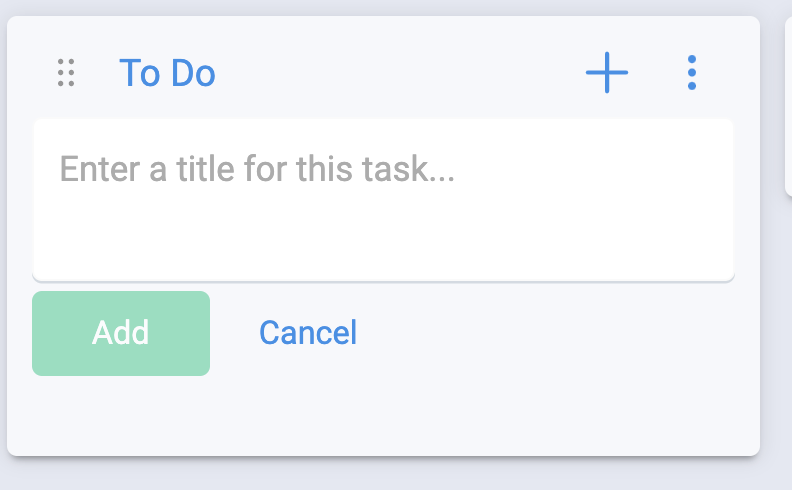
- Once added, you can click on the task to build it
- The items along the top allow you to complete the following:
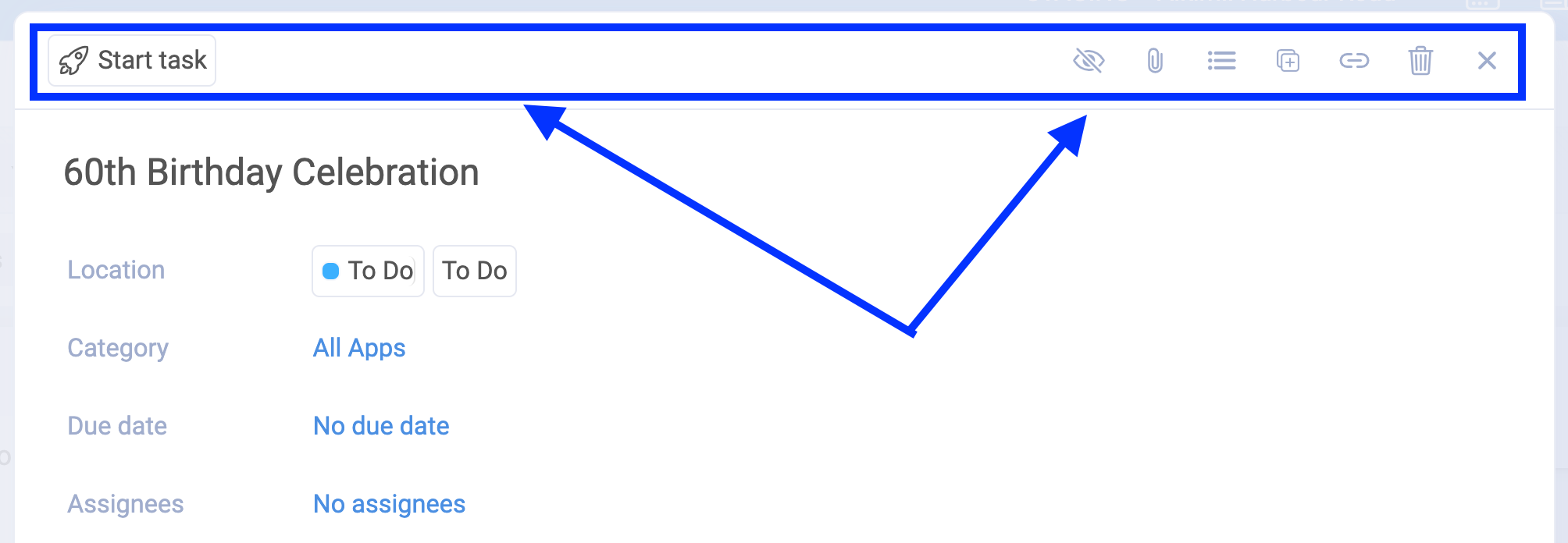
|
Start Task |
Click this when beginning a task to let everyone know its been started |
|
Eye Icon |
Mark the task as private |
|
Paperclip icon |
Used to add any attachments such as documents or images |
|
List icon |
Create a checklist title for any subtasks |
|
Copy icon |
Allows you to duplicate the task |
|
Link icon |
Used to copy link address to share with colleagues |
|
Bin icon |
Delete the task |
- Next, you have the dropdown menus which allow you to select pre-existing information from within Alkimii.
- You can assign a due date (deadline) using the date picker function

- You can add people to the task from your property to notify them of a task or assign the task to them if they need to action it.

- The hotel field will auto-populate to the property you are within in Alkimii

- You can select a department from your property, if applicable
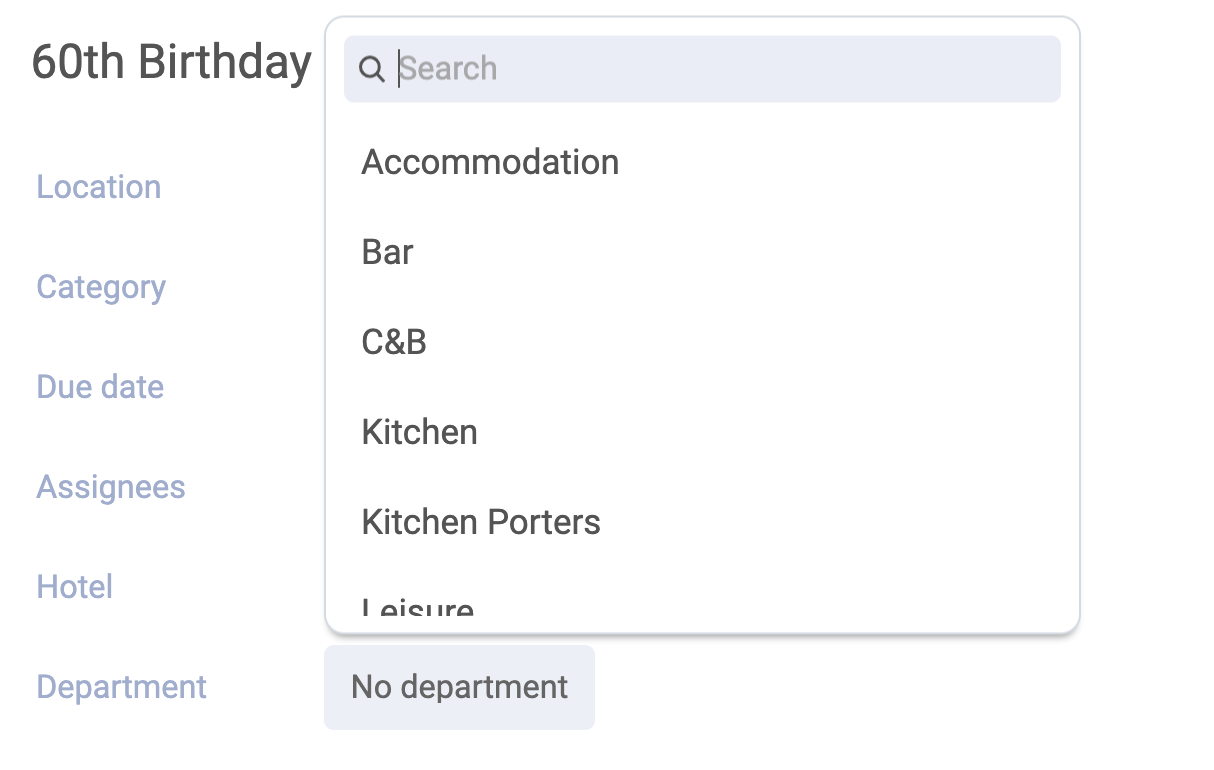
- Add a contact, if applicable
The contacts are normally associated with your contacts address book with Alkimii
- The description box is a free text field where you can add any additional information of clarifications for the task.
- Assign a priority to notify your assignees of the importance of the task
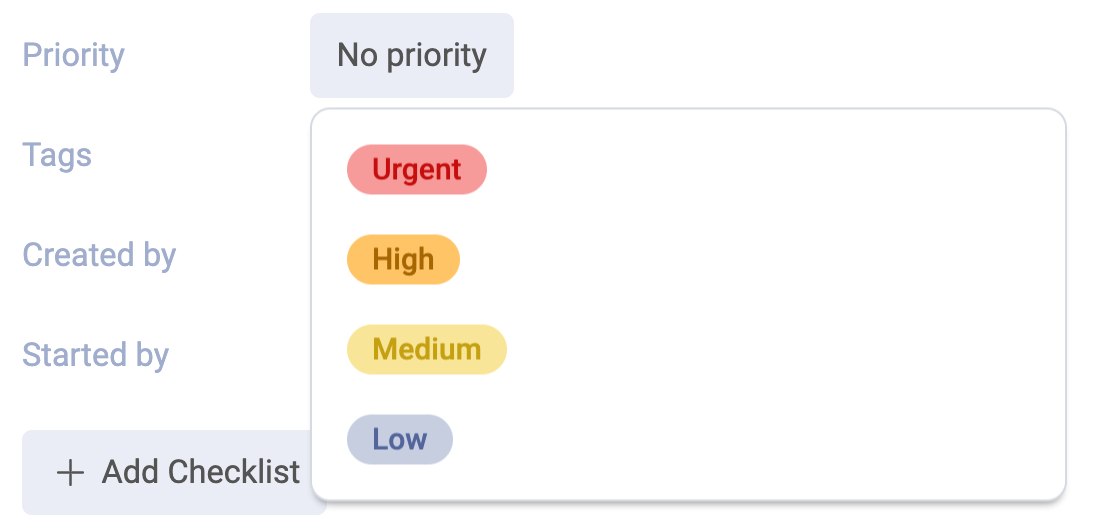
- If you wish to add any tag, you can select these from the dropdown menu
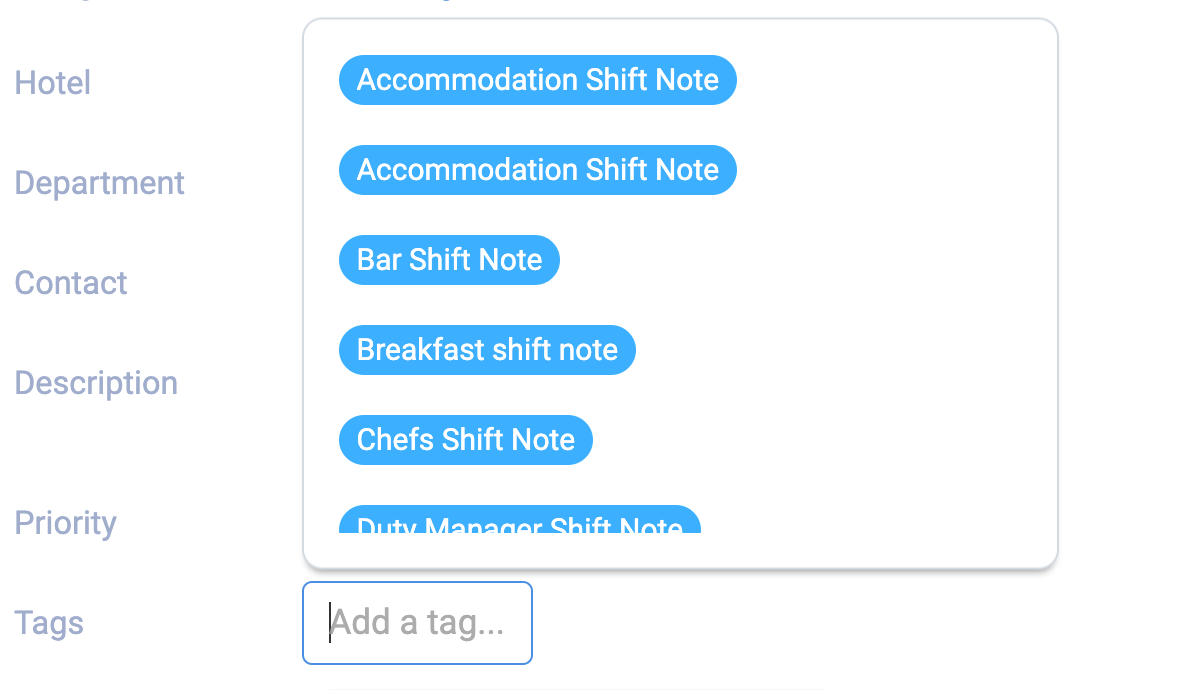
- "Created by" information will auto-populate to the user along with a time and date stamp
- Similarly, when the task is started "Started By" will add the user who clicked "Start Task" along with a time and date stamp.

- You can add subtasks within your main task by creating a "Checklist"

- These subtasks can be marked complete using the tick box function and can also be assigned to specific users if applicable.

- The comments box allows you to communicate with your colleagues on a specific task.

- You have the ability to tag them using the "@" symbol followed by their name.
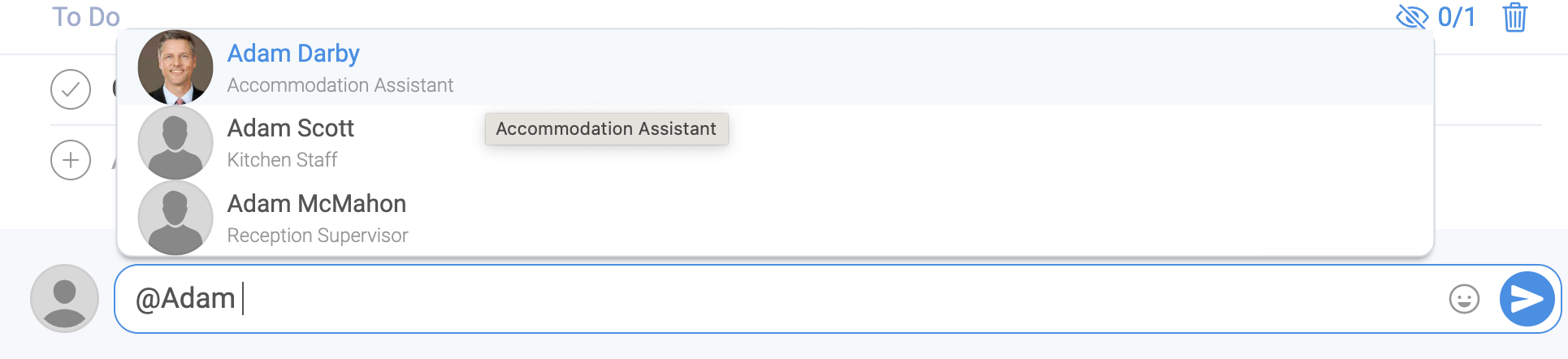
- You can add emojis, if applicable.

To save or update your task click anywhere on your screen and you will see the green pop-up confirming the task has been updated.

Other Related Articles