This will summarise setting up 2 Factor Authentication on your mobile device.
- On your first login, you will enter your email address and password which you have used to set up Alkimii

- Next, you will be asked to scan a QR code using the Microsoft Authenticator.
You will need to download the Microsoft Authenticator app from your Apple App Store or Google Play Store.
/Team/2FA/Authenticator_1st_sign_on.png?width=688&height=1098&name=Authenticator_1st_sign_on.png)
1. Scan the OR Code
- Open the Microsoft Authenticator app on your mobile device.
- In the top right corner, click on the "+" sign to scan a new code.

- You will have to select what kind of account you are adding - in this case, select "Work or School account"
- Click "Scan a QR code" from the options.

- This will redirect you to a camera screen, hold the camera up to the code until it has successfully highlighted the code and created the account.
If you are experiencing any issues you can also click "or enter code manually" at the bottom of the screen. Use the code at the bottom left of the desktop screen under the QR code.
- Click on the new account, it will likely display as "Alkimii Web" along with your email address below it.
- Click on this account to view your One Time Passcode (OTP) which will be needed in the next step.

2. Confirm OTP Code
- On the desktop screen, we will now continue with step 2 where you will need to re-enter your Alkimii password.

- Next, you will need the OTP. This is the code that is available within the account you have just set up on the authenticator.
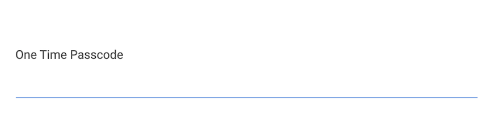
- Once you are happy with the entry, click "Confirm and Enable Two Factor"
This code will regenerate every 30 seconds so if you do enter a digit wrong, don't worry you can try again with a new code once this code has timed out.
For help resetting your 2-factor authentication, click here!
